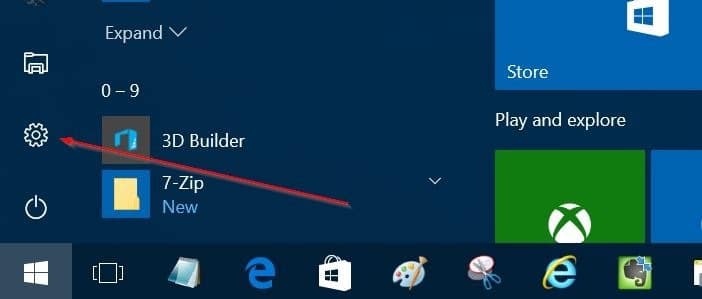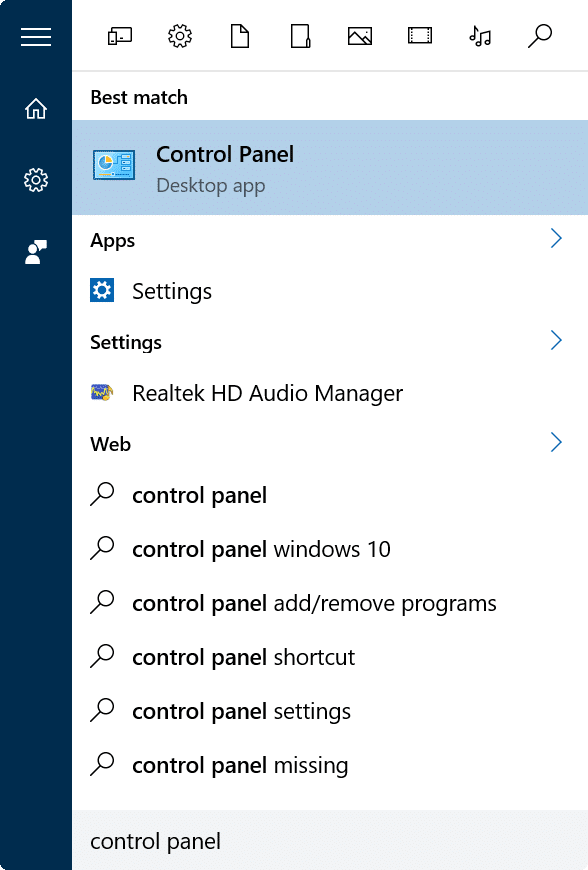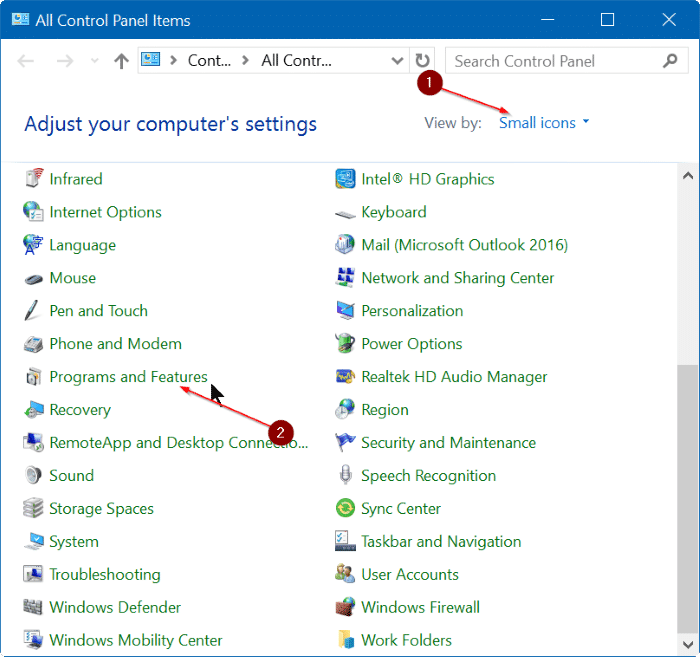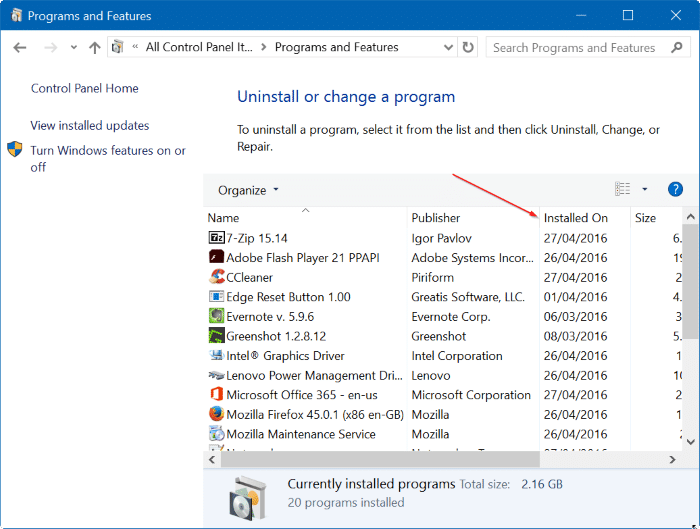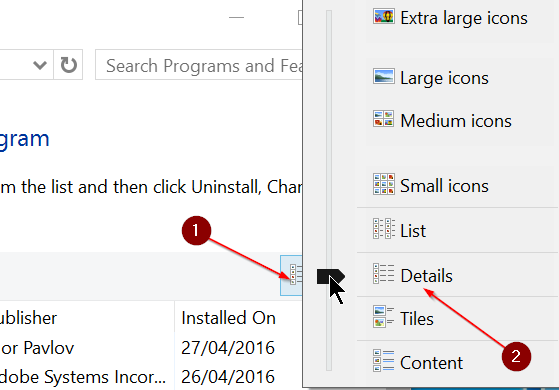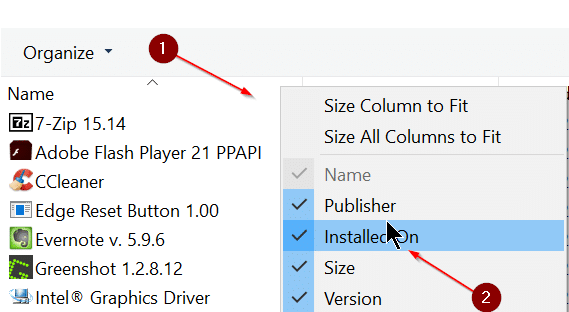Want to know the installation date of an app installed from the Windows Store in Windows 10 so that you can determine when the trial period expires? Want to check the install date of a traditional program that you downloaded from the web? In this guide, we will see how to check the install date of apps and programs in Windows 10.
There are two ways out there to check the install date of programs in Windows 10. You can either use the new Settings app or the classic Control Panel to determine the install date of applications. However, since Control Panel supports only traditional desktop programs, you need to use the Settings app to know the install date of apps installed from Store.
The following are the two ways to check the install date of apps and programs in Windows 10.
Check install date of apps and programs in Settings
Step 1: Open the Settings app either by clicking its icon on the left side of the Start menu or simultaneously pressing the Windows logo and I keys on the keyboard.
Step 2: On the home screen of the Settings app, click Apps, and then click Apps & features.
Step 3: The Apps & Features page displays all installed apps and programs with the installation date. If you want to view recently installed programs and apps first, please select Sort by install date from the drop-down menu.
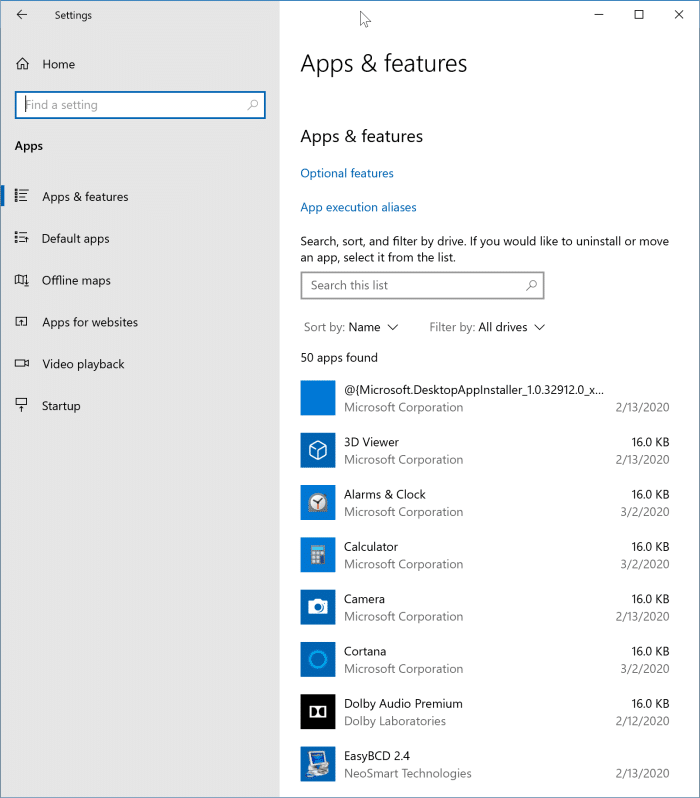
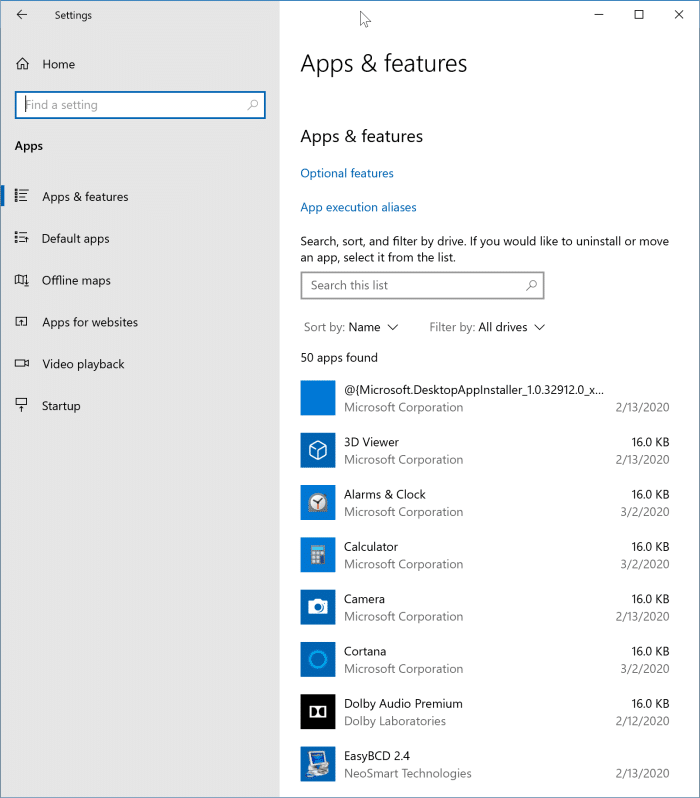
As you can see in the picture above, the install date of an app appears next to the app’s name.
Please note that the Settings app shows the last updated date as the install date. For instance, if you installed a program or app on April 28th and it’s updated on May 5th, then the Settings app shows May 5 as the install date of the app.
Check install date of programs in Control Panel
This is the traditional method of knowing the installation date of applications. Note that this method applies only to classic desktop programs and can’t be used to check the install date of apps installed from Store.
Step 1: Type Control Panel in the Start menu or taskbar search box and then press Enter key to open Control Panel.
Step 2: Change the View by to Small icons, and then click Programs and Features.
Step 3: Here, you can view the installation date for all installed programs. If you can’t view the Installed date column as shown below, click More options (see picture below) and then select Details view. And if the Details column is not appearing even in Details view, right-click on the toolbar and then click Installed on.
Good luck!