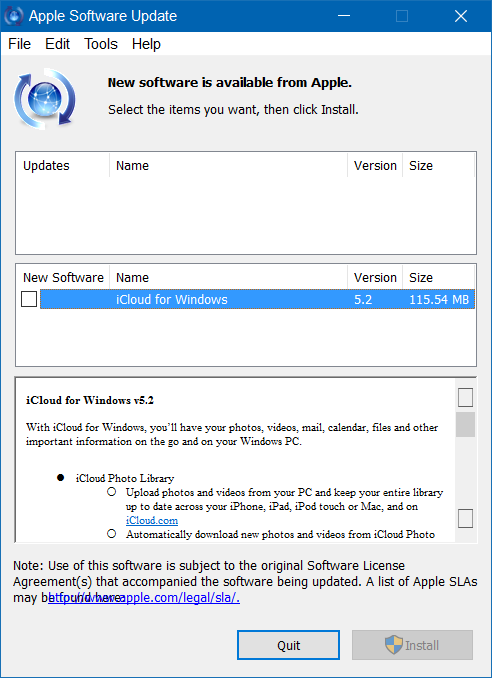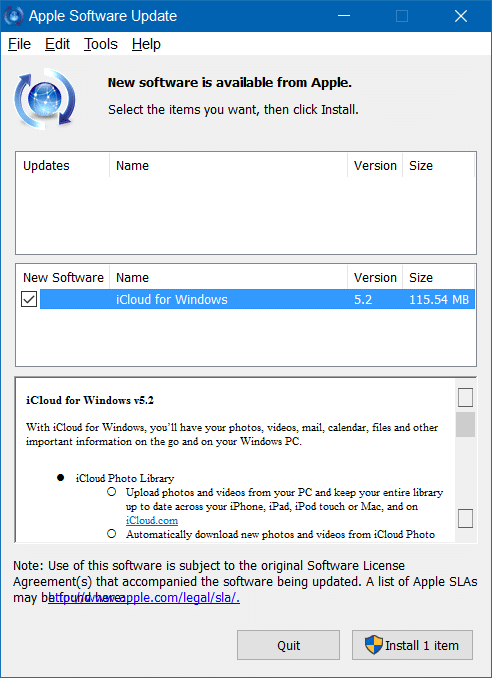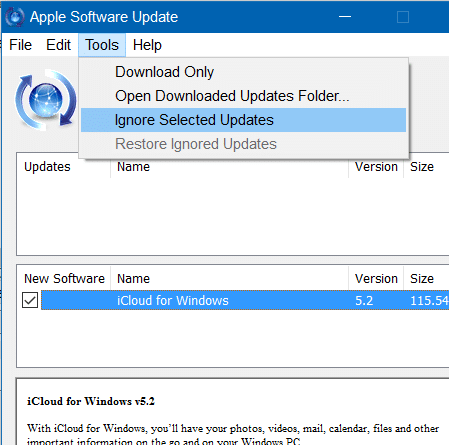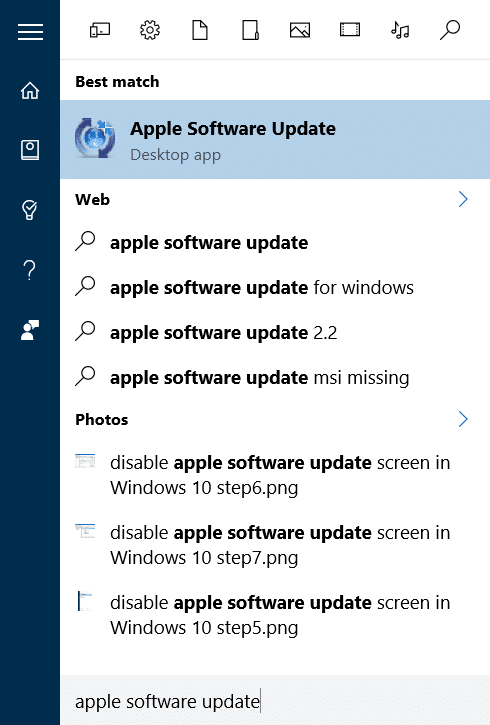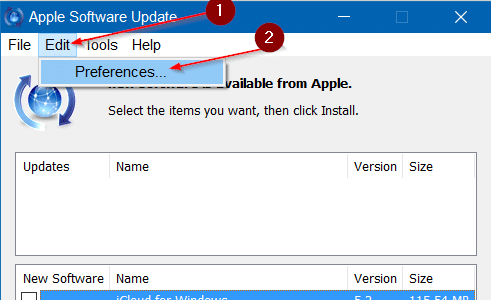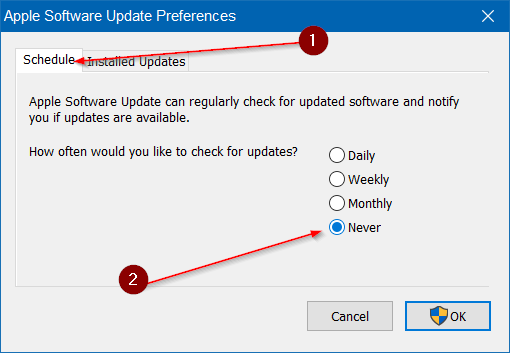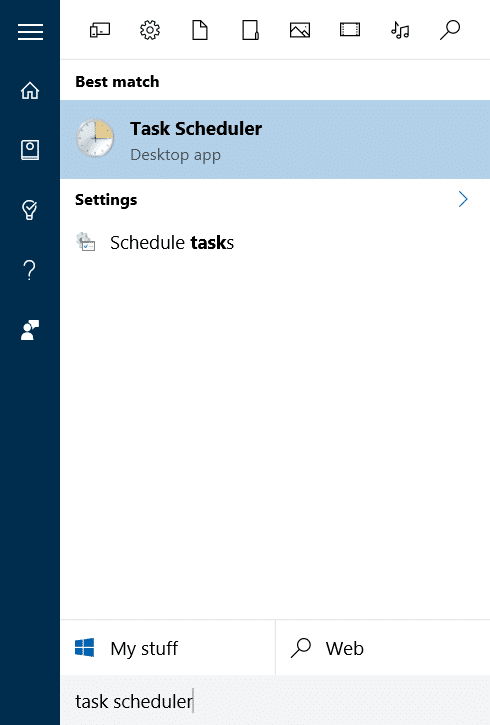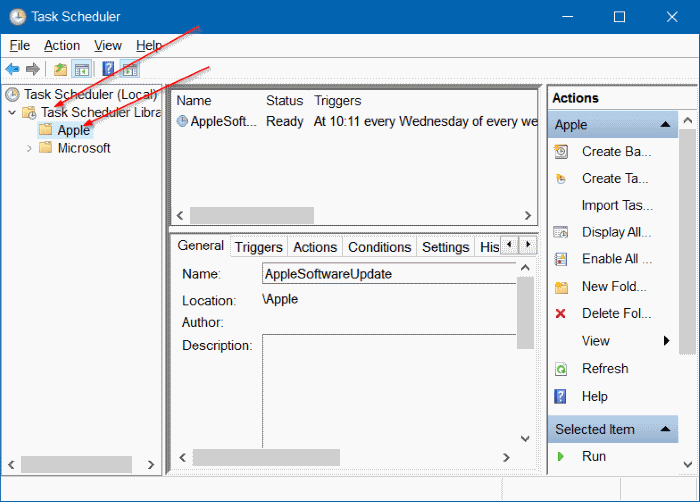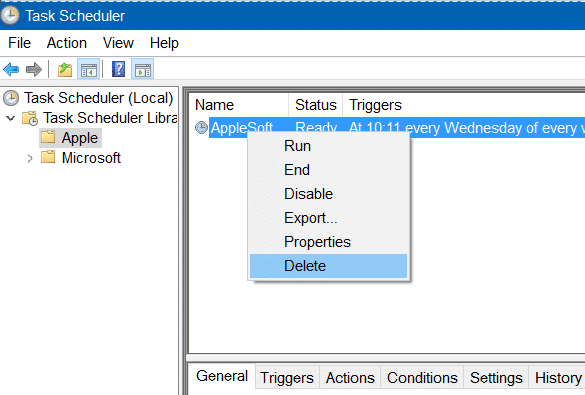The Apple Software Update tool gets installed when you install iTunes, QuickTime, or iCloud on your Windows PC. As the name of the software implies, it’s job is to regularly check if updates are available for iTunes, QuickTime, Apple Software Update, or iCloud installed on your Windows machine and alert the user about available updates.
The Apple Software Update tool is convenient as you don’t need to manually check for updates for above mentioned Apple programs. And more importantly, when updates are available, you can update program(s) with a few mouse clicks. That is, once you permit the software to download and install updates, the Apple Software Update tool automatically downloads and updates software in the background.
While it’s recommended to run an application with all available updates, at times, you might want to ignore an update for some time or skip an update. Since the Apple Software Update tool automatically checks for updates in the background, the tool displays the update screen quite often when there is an update available.
Not all users like to see the frequent pop-up about updates and prefer to disable Apple Software Update to avoid seeing the update pop-up.
If you’re on Windows 10, Windows 8, or Windows 7, follow the given below directions to turn off or disable Apple Software Update.
Method 1 of 3
Ignore or skip the currently available update
Step 1: When you see the Apple Software Update dialog, select update(s) that you want to ignore.
Step 2: Once the update(s) selected, click the Tools menu, and then click Ignore Selected Updates option.
The Apple Software Update tool will not show a pop-up for the ignored updates.
Method 2 of 3
Stop Apple Software Update tool from checking for updates
As said before, the Apple Software Update tool regularly checks for updates and notifies you when updates are available. With default settings, the tool checks for updates once a week, but you can configure it to check for updates once in a month or never. Here is how to do that.
Step 1: Type Apple Software Update in the Start menu search box and then press Enter key to open the same.
Step 2: Click the Edit menu and then click Preferences to open the Apple Software Update Preferences dialog.
Step 3: Here, under the Schedule tab, select Never and then click OK button to stop the tool from checking for updates. If you want the software to check for updates once in a month, select Monthly instead.
Method 3 of 3
Permanently disable Apple Software Update
Step 1: Type Task Scheduler in the Start menu search box and then press Enter key to open the same.
Step 2: Expand Task Scheduler Library tree by double-clicking on the same.
Step 3: Click on Apple entry.
Step 4: On the right-side, right-click on AppleSoftwareUpdate, and then click Delete.
Get the iTunes app from the Store
Apple is now offering the iTunes app from the Windows 10 Store. If you are on Windows 10, getting the iTunes app from the Store makes sense as it won’t bug you with the Software Update prompt.
I hope this helps!
And if iTunes is not detecting your iPhone in Windows 10, please refer to our fix to iPhone not recognized by iTunes in Windows 10 guide.