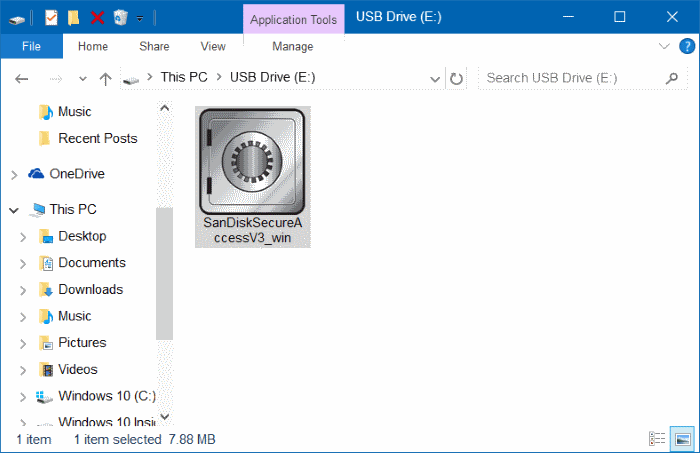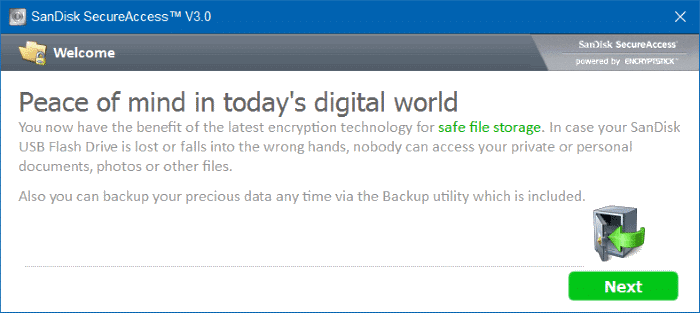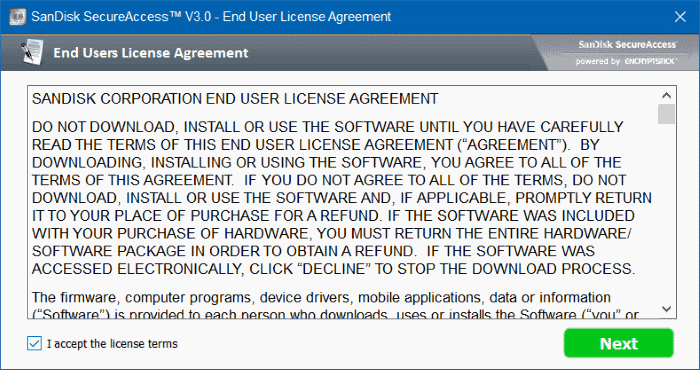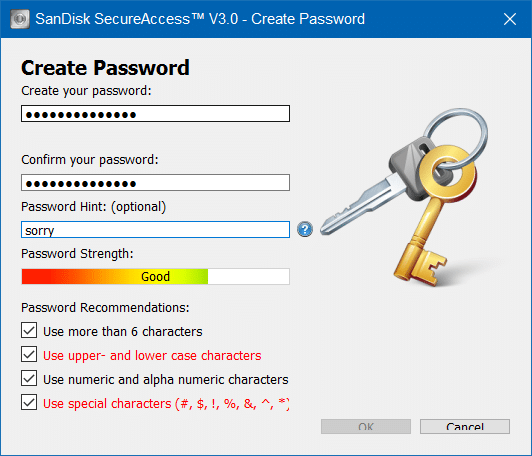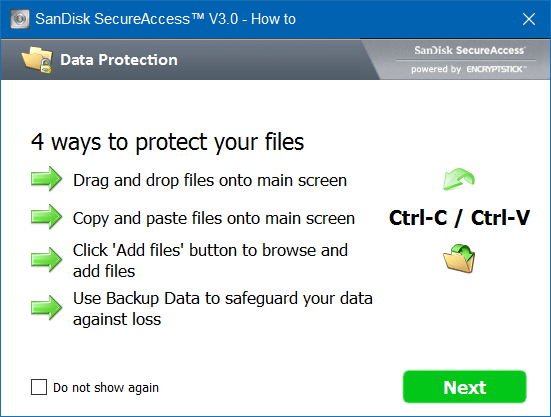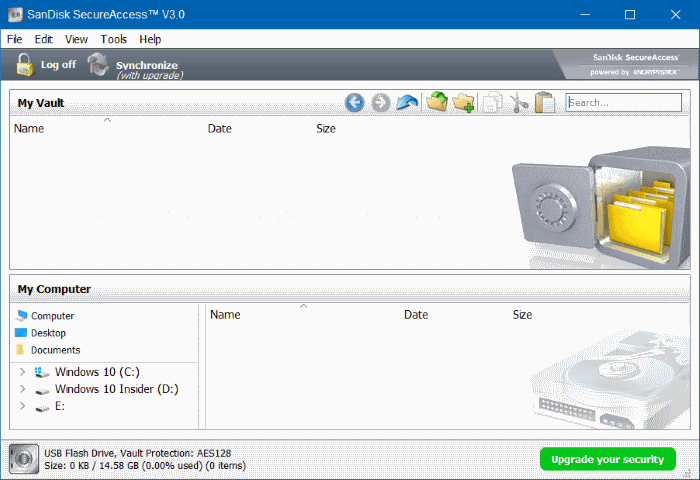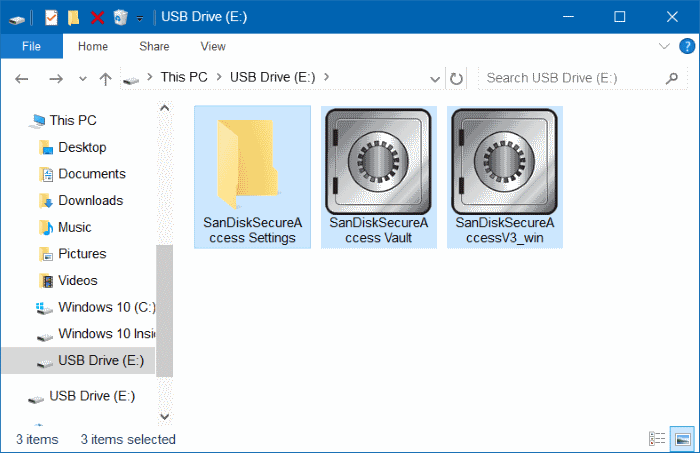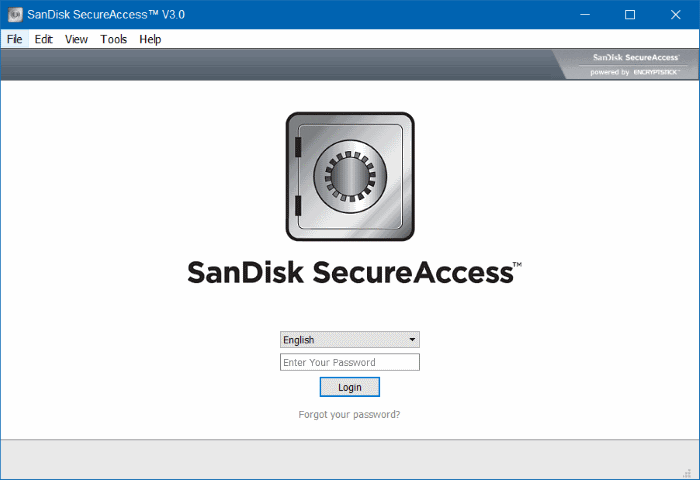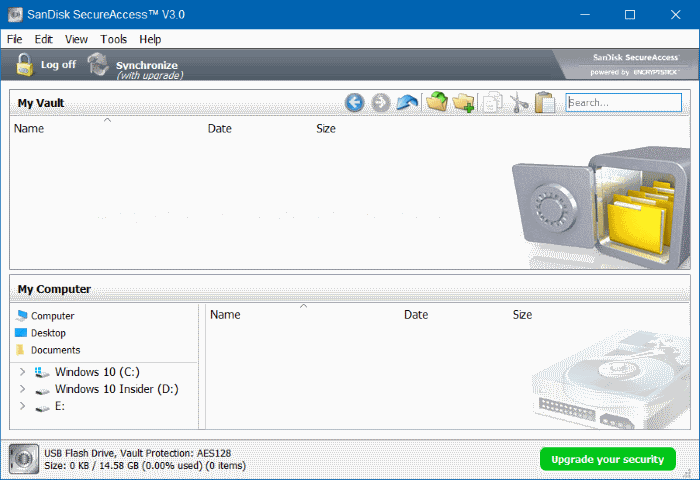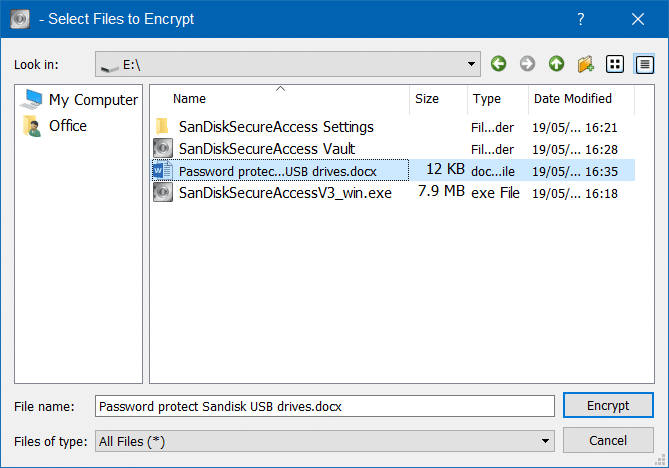Want to password-protect sensitive files/folders on your SanDisk USB flash drive? In this guide, we will see how to password-protect data on SanDisk USB flash drives using the official SanDisk SecureAccess software.
The SanDisk SecureAccess is a free software designed to help users protect their important file(s) stored on SanDisk USB drives. The program is easy to use and allows users to create a password-protected (encrypted) vault to store crucial files.
Setup and use SanDisk SecureAccess on a Windows PC
NOTE: This guide applies only to SanDisk USB drives, as the software doesn’t work on other USB drives.
IMPORTANT: While SecureAccess makes it easy for users to password-protect files, anyone who has access to your USB drive can delete the password-protected SecureAccess vault with ease. In short, although no one can view your sensitive file(s), they can delete your file(s). So we recommend you backup your important files to a safe place before storing them on a USB flash drive.
Step 1: Visit this page of SanDisk and download the latest version of SanDisk SecureAccess software for Windows. The current version is 3.0. You can find the download link under the Download SecureAccess section. The download size of the SecureAccess installer is about 8 MB.
NOTE: Every new SanDisk USB drive includes this SecureAccess software. So if you have a new USB drive, you might have it on the USB and no need to download.
Step 2: Connect your SanDisk USB flash drive to your Windows 10/8/7 PC. Open up This PC (Windows 10/8.1) or My Computer (Windows 7) and then double-click on the SanDisk USB drive. Copy the previously downloaded SecureAccess setup file to the root of the USB drive.
Step 3: Double-click on the SecureAccess setup file to see the following welcome screen, where you need to click the Next button to continue.
Step 4: Next, you will see the license agreement screen. Check I accept the license terms and then click the Next button.
Step 5: You will be asked to set up a password. Enter a strong password, confirm the same by entering again, type a hint if you feel that you might forget the password (this is optional), and finally, click the OK button.
SanDisk recommends you create a strong password by including both upper and lower case letters, numeric and alphanumeric numbers, and special characters. Also, make sure that there are at least six characters in your password.
Finally, click the OK button to create a new vault on your USB drive. You will see the following screen. Click the Next button to see the home screen of the SanDisk SecureAccess program.
To open SanDisk SecureAccess again, open up the USB drive and then double-click the SanDiskSecureAccess program file.
Using SanDisk SecureAccess in Windows
Step 1: Open up your SanDisk USB drive. Double-click on the SanDiskSecureAccess program to see the following screen.
Step 2: Enter the previously set up password to see the home screen of SecureAccess. And if you see “4 ways to protect your screen” after entering the password, simply click the Next button to see the home screen.
Step 3: To password protect a file or folder, click the File menu and then click Add File(s), browse to a file on your USB drive, select the file, and then click the Encrypt button.
If you see the “Would you like to remove the original file completely from your computer” message, click the Yes button if you want to delete the file from its original location on the USB drive.
To remove a file from the SecureAccess vault, open up the vault by entering the password, right-click on the file, and then click Delete.
Important: While exiting the SecureAccess program, after adding a file to the vault, please click the log-off button and then close the program.