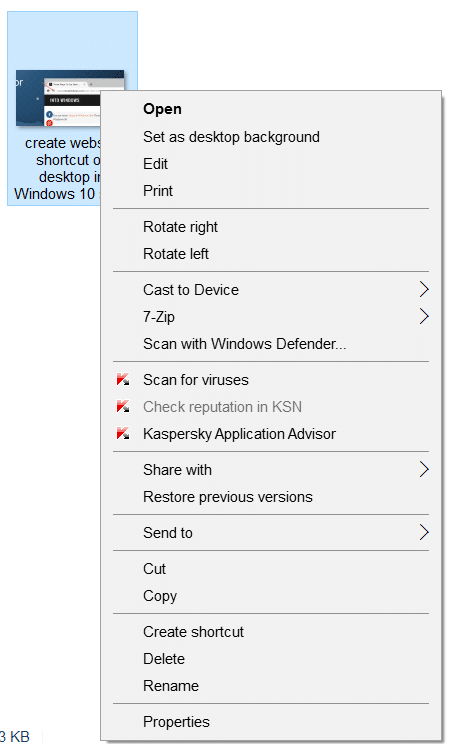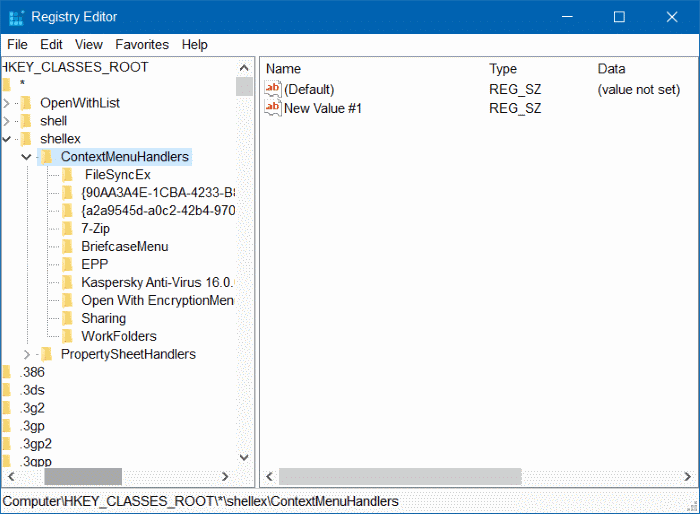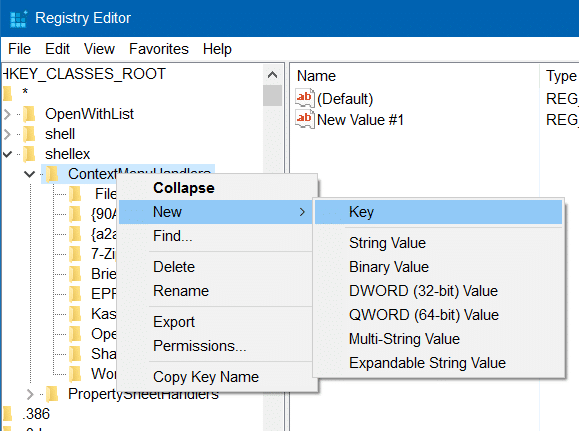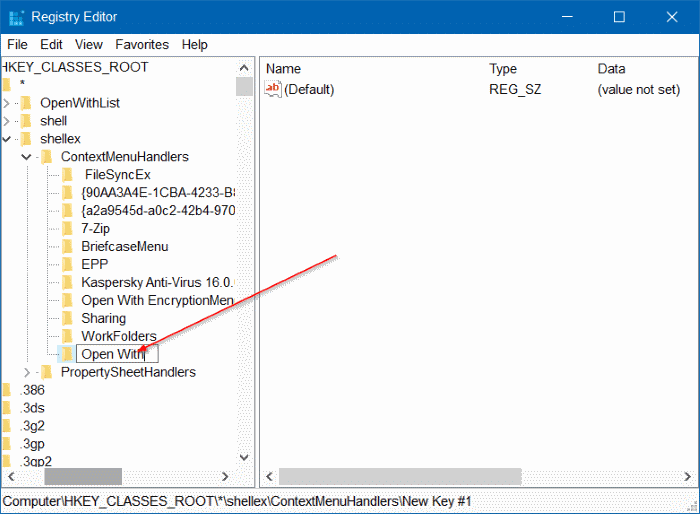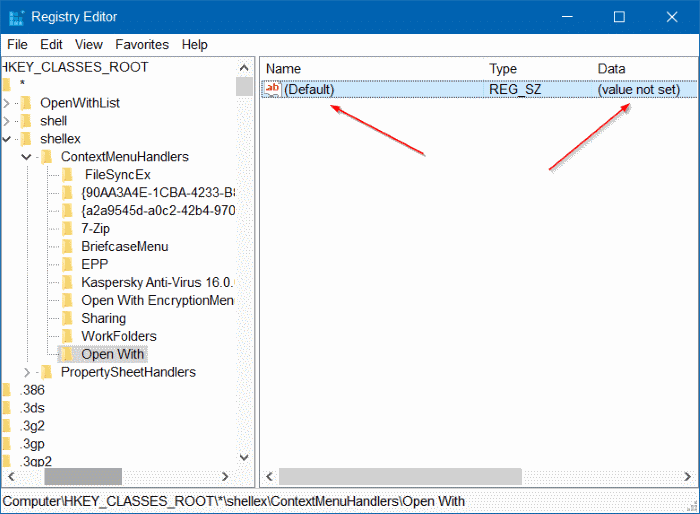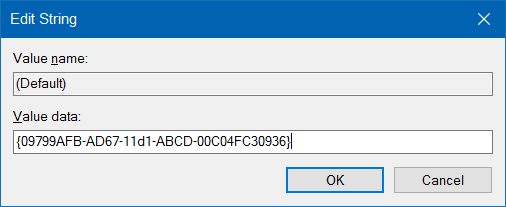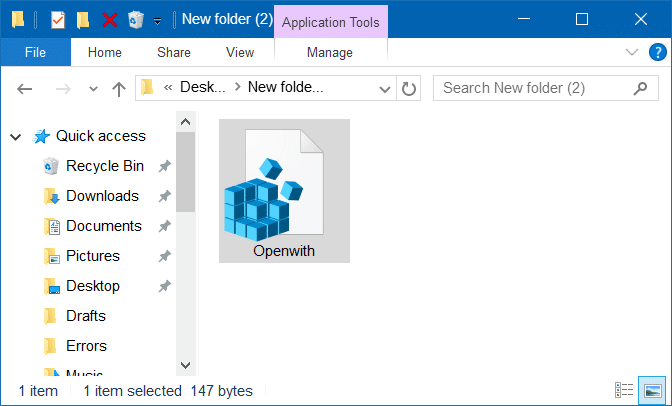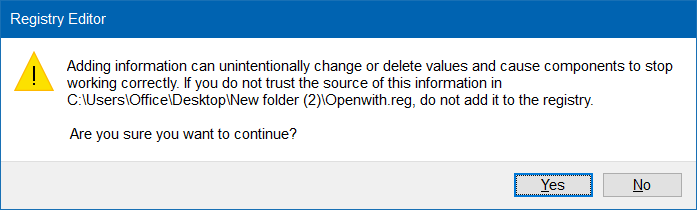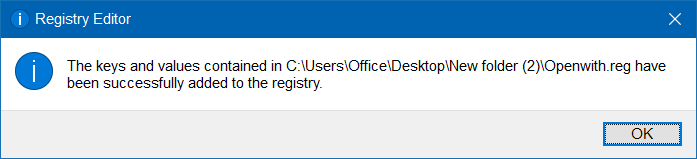The Open with option appears when you perform a right-click on a file of any type in the Windows operating system. The Open with option allows you to open a file in a different program than the default program associated with the file type and also lets you set a default program for a file type.
Open with option missing from the file context menu in Windows 10
As said before, the Open with option appears when you right-click on documents, pictures, music files, video files, and every file type. But at times, the Open with option might not appear when you perform a right-click on a file in Windows 10. In short, the Open with option might go missing from the file context menu in Windows 10.
The Open with usually goes missing when the Open with key is corrupted or missing from ContextMenuHandlers in Registry.
Add the Open with option to file context menu in Windows 10
NOTE: We recommend you create a manual system restore point before editing the Registry so that you can restore your PC to an earlier date if something goes wrong, which is very unlikely, though.
Method 1 of 2
If you are not familiar with the Registry, please follow the directions in Method 2 below.
Step 1: Open Registry Editor. This can be done by typing Regedit in the Start menu or taskbar search box and then pressing Enter key. Click Yes button when you see the User Account Control prompt.
Step 2: In the Registry Editor, navigate to the following key:
HKEY_CLASSES_ROOT\*\shellex\ContextMenuHandlers
Step 3: Expand ContextMenuHandlers by double-clicking on it. Under ContextMenuHandlers, look for a key named Open With, and if the key doesn’t exist, right-click on ContextMenuHandlers, click New, and then click Key. Enter the name for the key as Open With.
And if the Open With key exists, select the key, on the right-side, double-click on the Default string value and change its value data to the one mentioned in the next step.
Step 4: Finally, double-click on Open with key, on the right-side, double-click on the Default string value and set its value data to the following one.
{09799AFB-AD67-11d1-ABCD-00C04FC30936}
You may close the Registry Editor now. The Open with option should now appear when you right-click on a file in Windows 10.
Method 2 of 2
If you’re not comfortable with manually editing the Registry, you can refer to the given below directions to easily restore the Open with option in a few clicks.
Step 1: Click here to download a zip file called Openwith.zip to your PC.
Step 2: Extract the zip file to get Openwith.reg file.
Step 3: Double-click on Openwith.reg file, click Yes button and then click OK button.
That’s it!