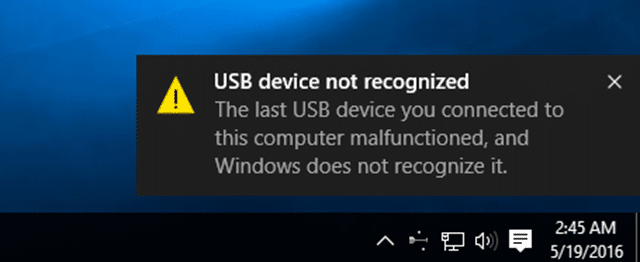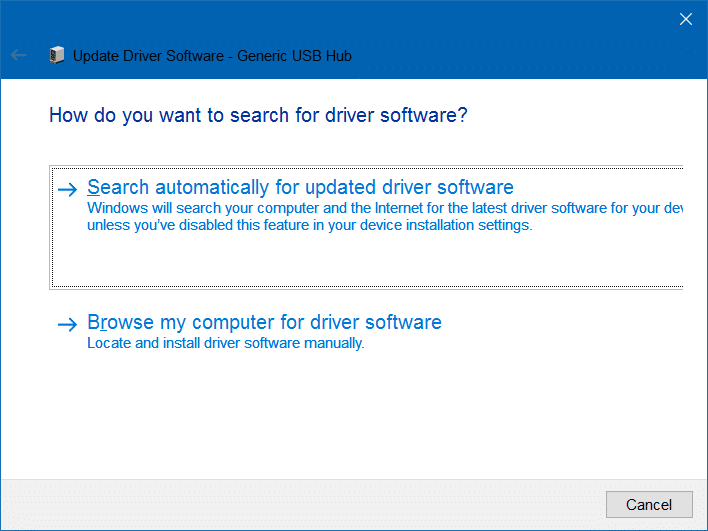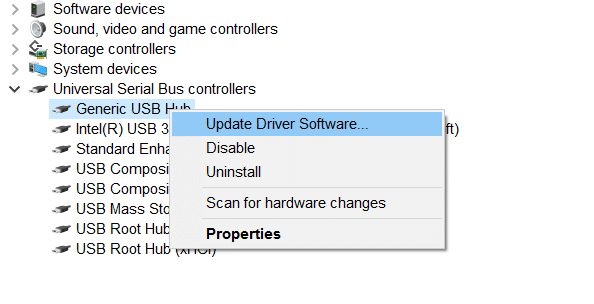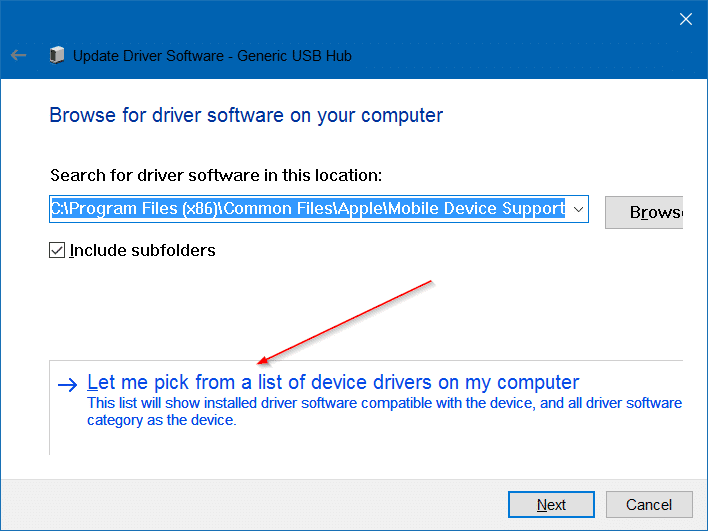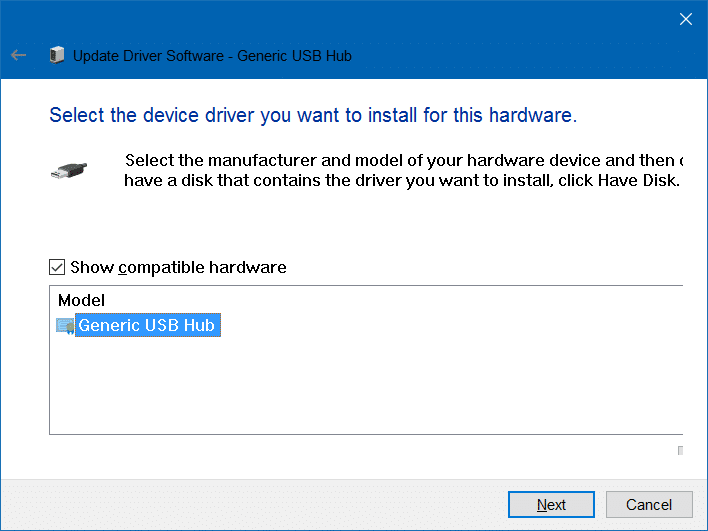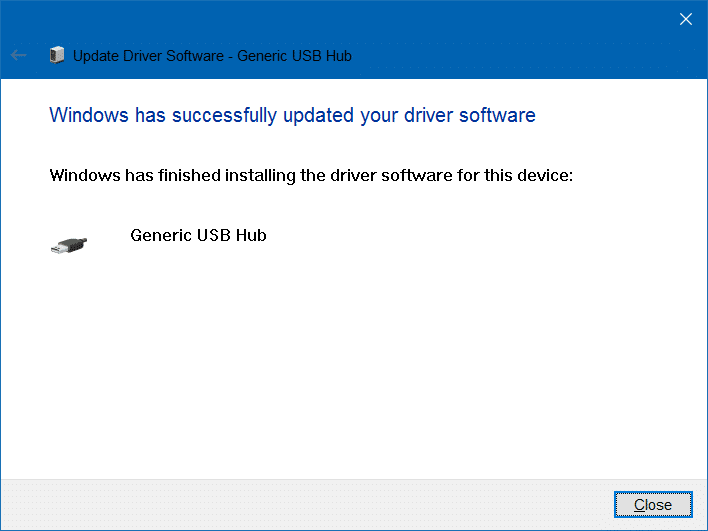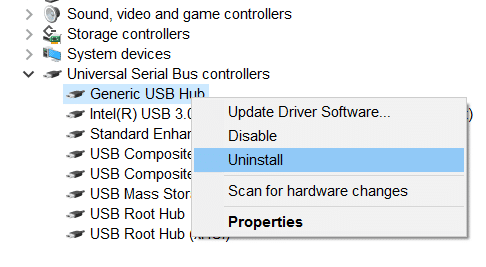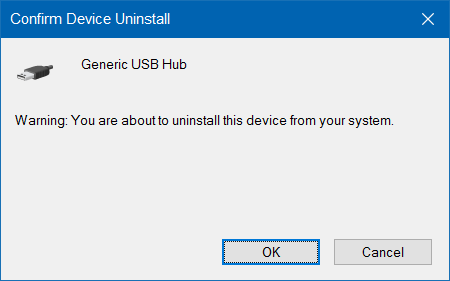Fix to “USB device not recognized. The last USB device you connected to this computer malfunctioned, and Windows does not recognize it” message when you connect a USB drive or device to a Windows 10 PC.
The USB device not recognized message appears when Windows 10 fails to recognize a connected USB drive or device. Although there is no definite solution to fix the issue, you can try out one of the following solutions to fix the issue in Windows 10.
Method 1 of 6
Restart your Windows 10 PC
Many a time, a simple reboot fixes most of the common Windows errors. So before doing anything else, simply perform a restart after saving your work and closing running applications.
It’s a good idea to remove the USB drive from your PC before shutting down. Connect the USB drive once the reboot is complete.
Method 2 of 6
Disconnect your PC from the power source and reconnect after 15 mins
This might sound like a dumb idea for many of you, but this method does work when you are getting the USB device is not recognized error. To disconnect your PC from the power supply, shut down your PC first and then unplug the cable. Wait for 10 and 15 minutes before plugging the cable and turning on your PC.
Method 3 of 6
Connect the USB drive to another port
This might not work all the time, but you might not get the USB device not recognized notification when you connect the USB drive to a different port. If you’re on a desktop computer, we suggest you connect the USB drive or device to the USB port located back of the computer (backside of the case).
Method 4 of 6
Update the USB driver
Step 1: Open Device Manager by right-clicking on the Start button and then clicking Device Manager.
Step 2: Expand Universal Serial Bus controllers and see if there are any unknown USB device. If there is an Unknown USB device, right-click on it, click Update Driver Software, click Search automatically for updated driver software to let Windows 10 automatically download and install the latest drivers.
Method 5 of 6
Update Generic USB Hub drivers
Step 1: Once again, open the Device Manager, expand Universal Serial Bus controllers to see one or more Generic USB Hubs.
Step 2: Right-click on the first (if there are two or more) Generic USB Hub, click Update Driver Software, click Browse my computer for driver software, click Let me pick from a list of device drivers on my computer, select Generic USB Hub, and then click Next button.
In a few seconds, you should see “Windows has successfully updated your driver software” message.
Method 6 of 6
Reinstall USB drives
WARNING: We recommend you create a system restore point or image backup before trying to reinstall USB drivers so that you can use the previously created restore point to restore your PC if Windows 10 fails to reinstall all drivers.
If no unknown device found under Universal Serial Bus controllers, you can consider all USB device drivers by completing given below directions.
Step 1: Right-click on the Start button on the taskbar to see the power user menu and then click Device Manager to open the same.
Step 2: Expand the Universal Serial Bus Controllers tree. Right-click on the first entry, click the Uninstall option, and then click the OK button when you see the confirmation dialog. Do this for all entries under Universal Serial Bus controllers.
Step 3: Finally, in order to install drivers again, please restart your PC once.
As said before, at times, Windows might fail to install USB drives. In that case, you need to use the previously created restore point to restore your PC. To restore your PC, please refer our how to restore Windows 10 to an earlier date guide.
If none of the above solutions working for you, we suggest you connect the USB device or drive to another PC and check if it’s being detected. If the USB device or drive is not being detected on two or three PCs, there might be something wrong with the device or drive.