The Mail app is the default email client in Windows 10 and 11. The Mail app was first introduced with Windows 8 and has been improved significantly in Windows 10 and 11. It supports not just Microsoft accounts but other webmail service accounts as well.
If the Mail does not sync your messages, does not open, or shows an error, resetting the app might fix the issue.
Reinstalling the Mail app is the best way to clear the Mail app data and fix all its issues. That said, resetting the Mail app is much easier than reinstalling it. Moreover, most of the problems can be resolved by resetting the Mail app. When you reset the Mail app in Windows 10 using this method, it will delete your sign-in details and all saved data by Mail on your device.
Resetting Windows 10’s Mail app
For Windows 11 directions, scroll down the page.
Important: The ability to reset Windows 10 apps is available in Windows 10 Anniversary or later builds. You must be running 14379 or later build of Windows 10 to reset apps. Type Winver.exe in the Start menu search and then press the Enter key to check your Windows 10 OS’s build number.
Step 1: Open the Settings app. There are multiple ways to open Settings, but the easiest way is to click on the Settings icon on the left side of the taskbar.
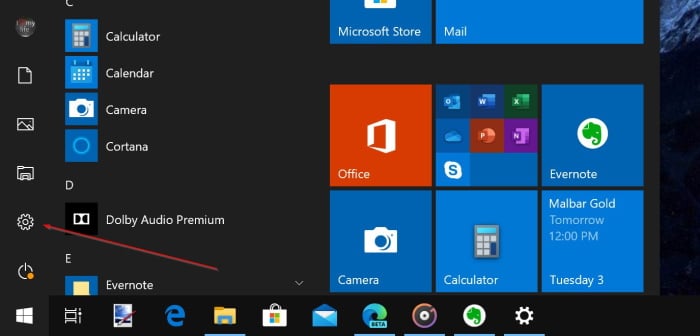
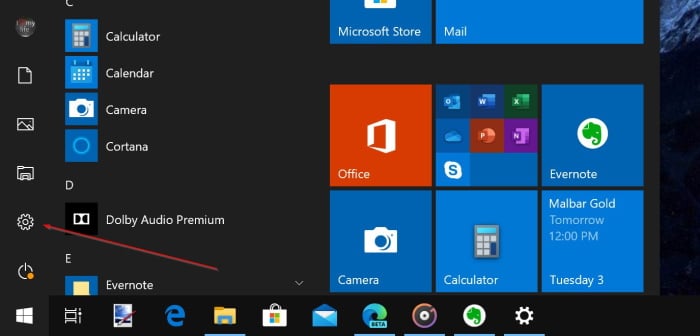
Step 2: When you see the Settings app, go to Apps > Apps & features page.
Step 3: Look for Mail and Calendar app entry and then click on the same to see Advanced options. Click the Advanced options link.
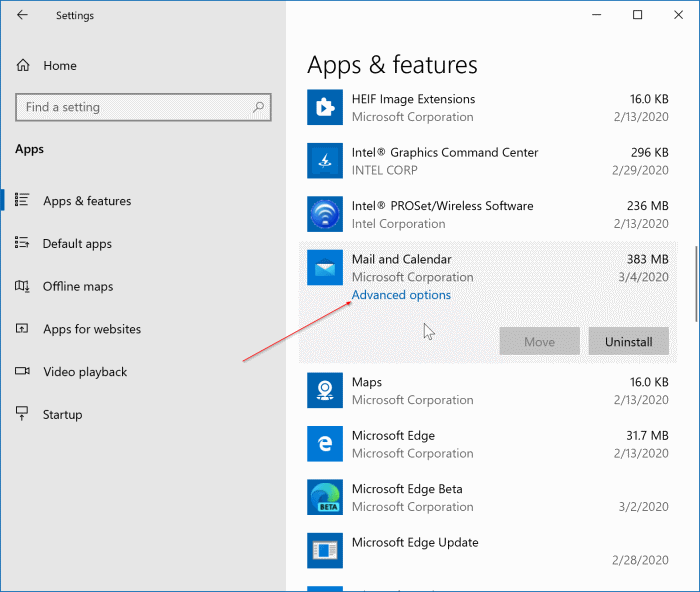
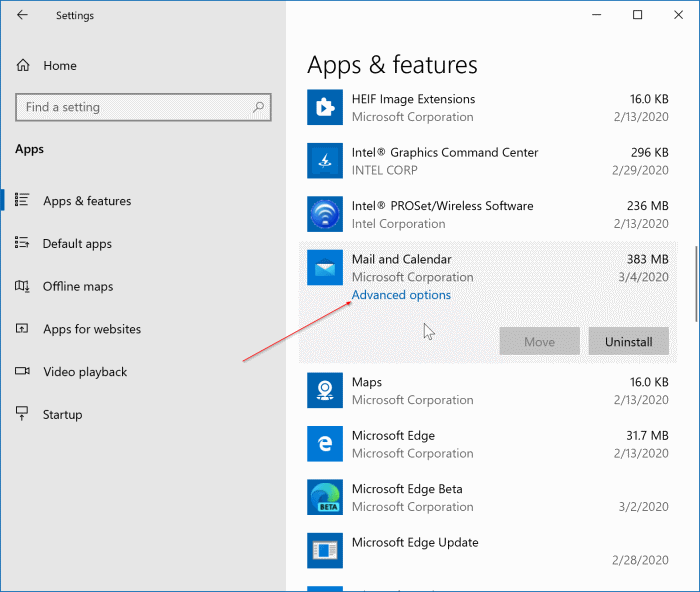
Step 5: Click on the Reset button. When you see the confirmation dialog box, click the Reset button again to clear all data and reset the Mail and Calendar app. Once the Reset is completed, you will see a check sign next to the Reset app.
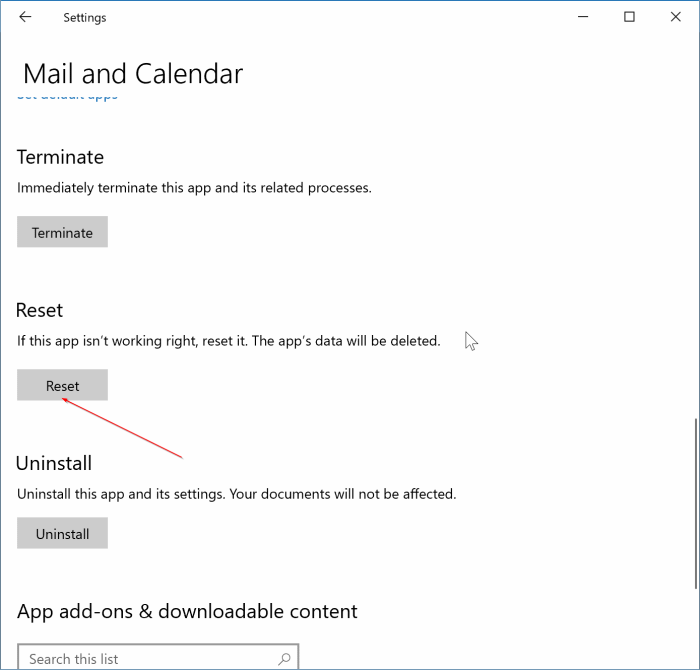
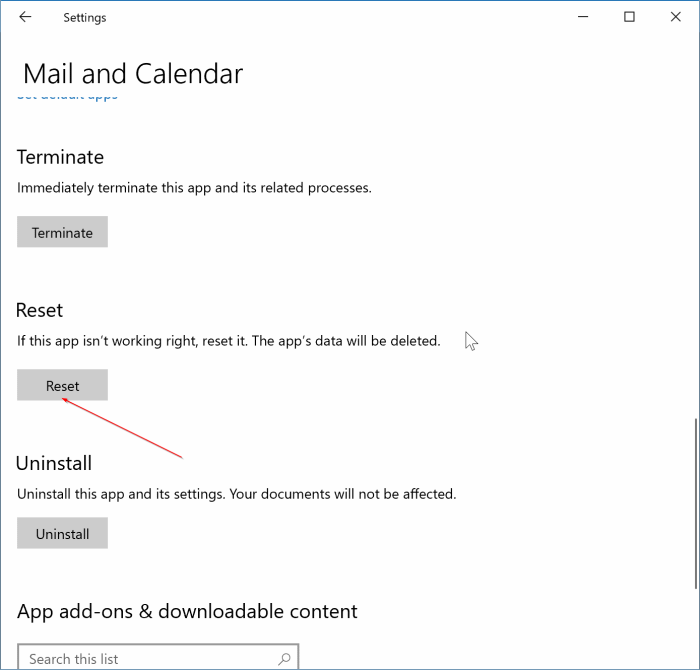
Step 6: Launch the Mail app again, and enter your email account credentials to sync your messages again.
Steps to reset the Mail app in Windows 11
Step 1: Go to Windows 11 Settings > Apps > Installed apps page.
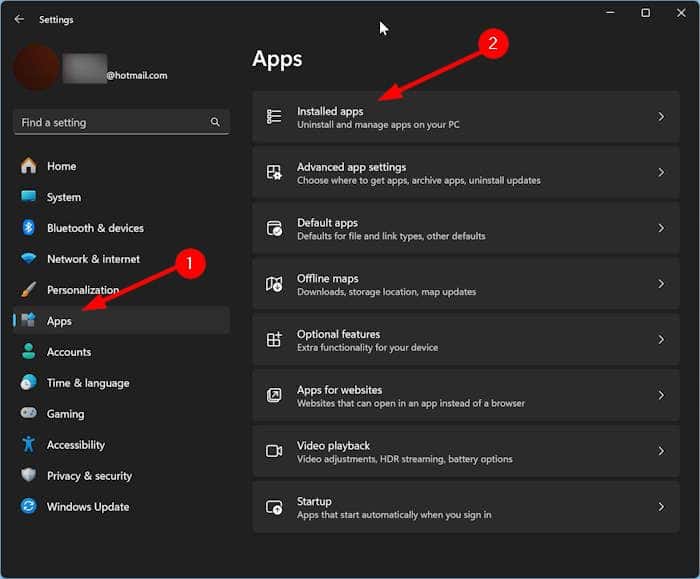
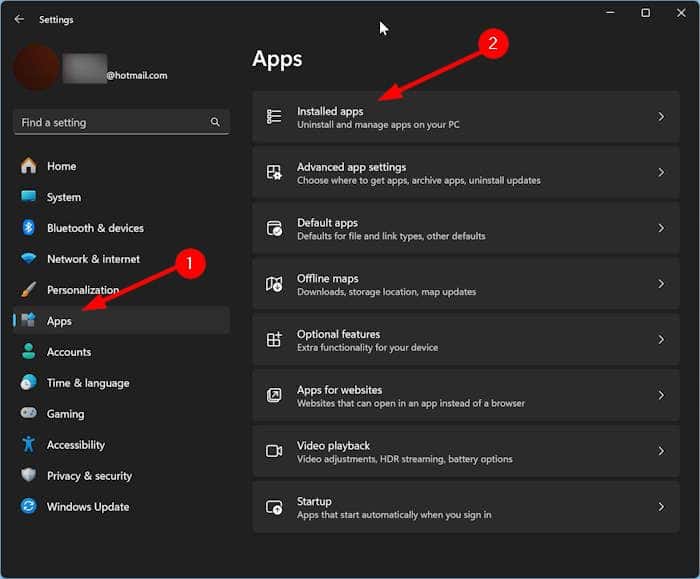
Step 2: Look for the Mail and Calendar app’s entry (Mail and Calendar are combined into one app). Click the three dots next to its entry and then click Advanced options.
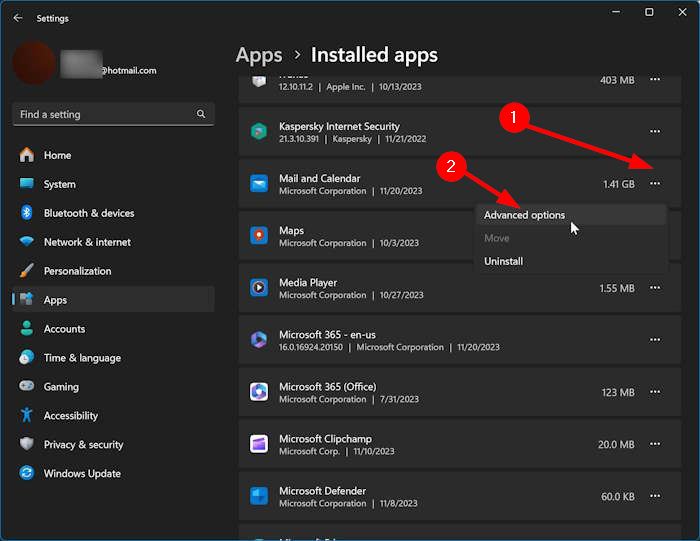
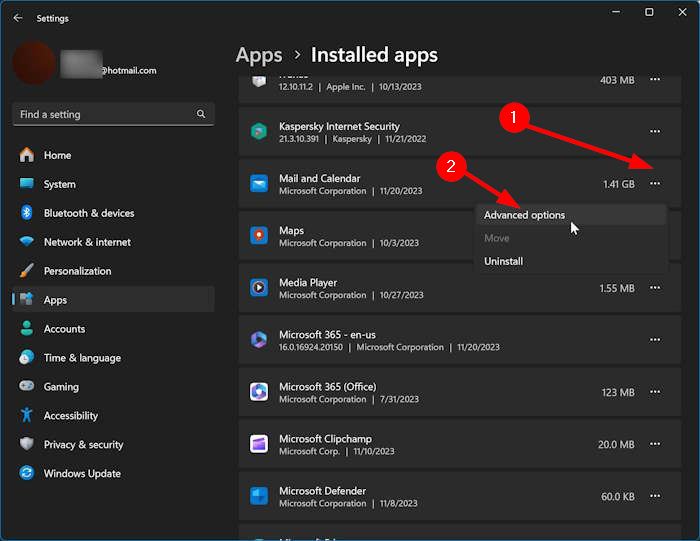
Step 3: On the resulting page, scroll down to see the Reset section. Click the Reset button to reset the Mail app. Once the reset is done, you might need to add your email accounts again to the Mail app. The same section also offers an option to repair the Mail app. If resetting does not help fix the issue, you can try repairing it.
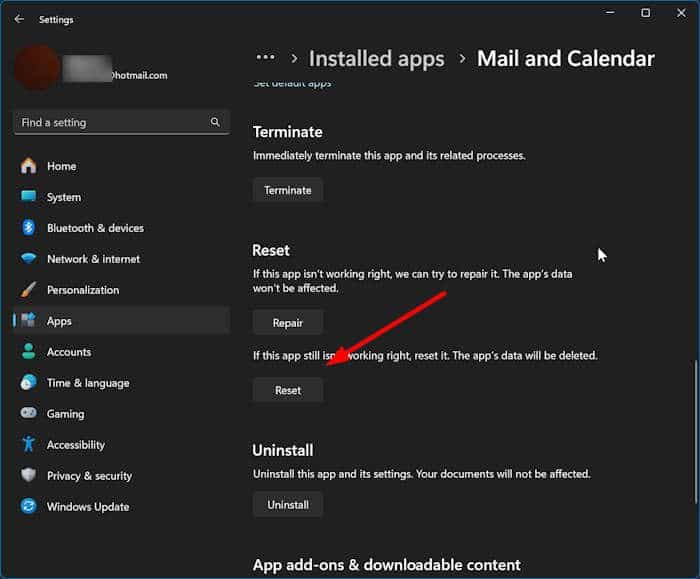
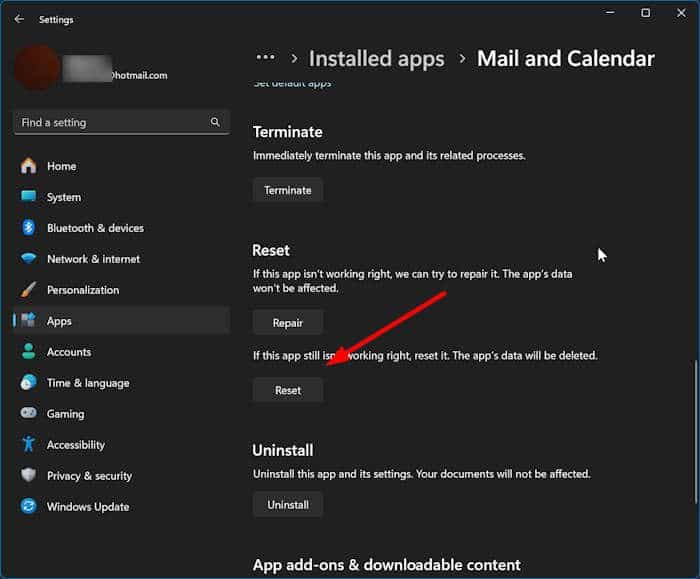
How to reset Windows 10 Store guide might also be of interest to you.