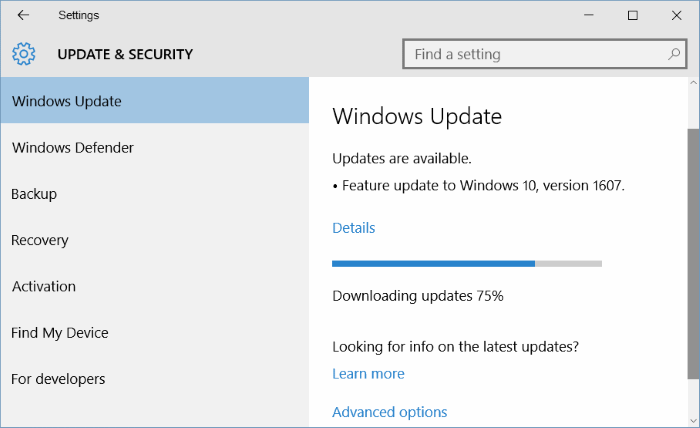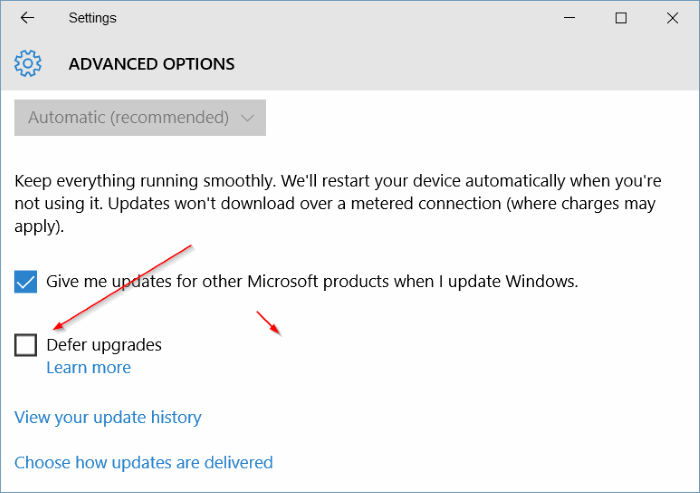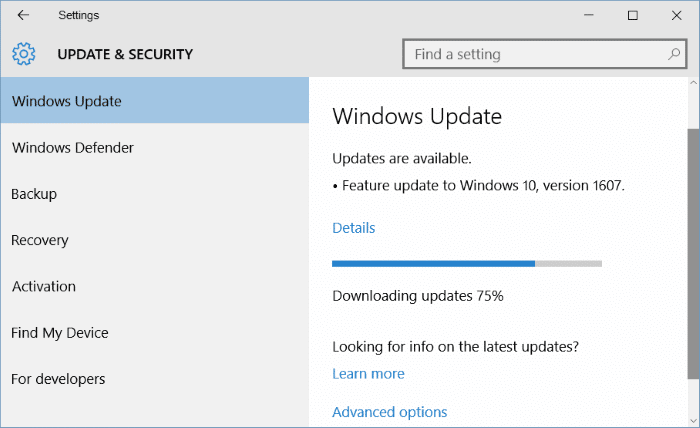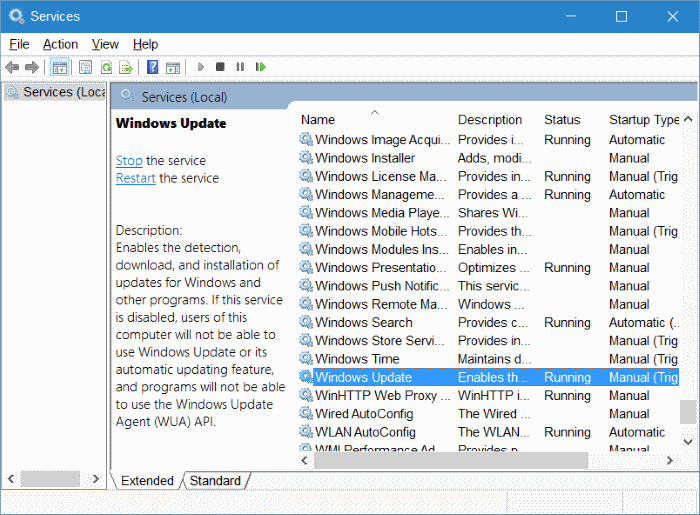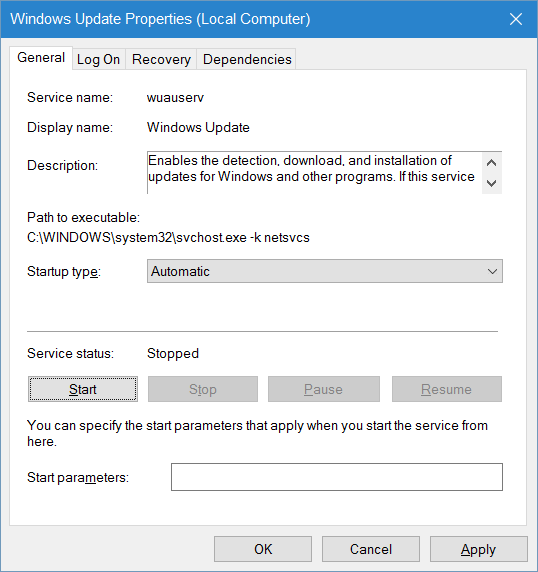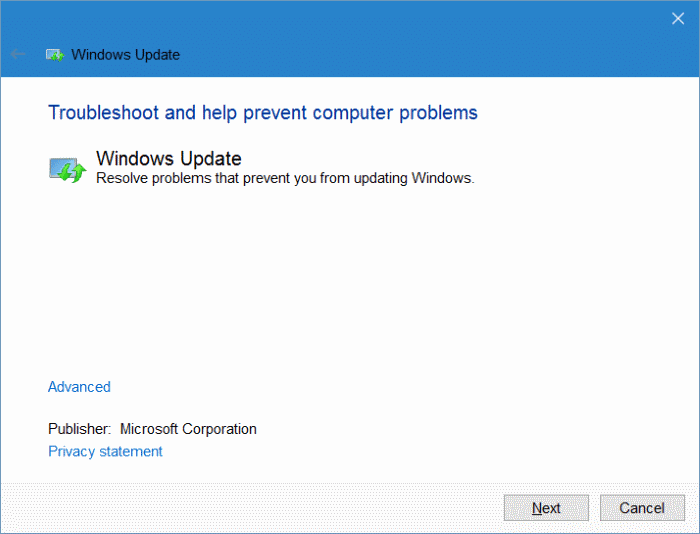Microsoft has started rolling out Windows 10 Anniversary Update (also known as Feature update to Windows 10 or 1607) to all PCs running Windows 10.
The Anniversary Update is the second significant update to Windows 10 after the 1511 November Update. The Anniversary or Feature update adds a host of new features and brings in many improvements to the operating system.
Users don’t need to do anything to get Windows 10 Anniversary Update. Unless Windows Update is disabled, Windows 10 will automatically download the update when it’s available for your PC. That said, you can manually check for updates if you can’t wait for Windows 10 to automatically download and install the major Update.
Many users are complaining that Windows 10 Anniversary Update (1607) is not showing up in Windows Update, even after manually checking for updates. If you’re also unable to see the Windows Anniversary Update, it could be because of one of the following reasons.
Reason 1
Anniversary Update is not available for your PC now
As per Microsoft, the Anniversary Update is being rolled in phases starting with the newer computers first. So you might need to wait for a couple of days or go through our how to get Windows 10 Anniversary Update right now guide to get the update right away using Media Creation Tool.
You can also use the Media Creation Tool to download Windows 10 with Anniversary Update ISO and then perform a clean install of Windows 10 Anniversary Update.
Reason 2
You have selected Defer upgrades option
The Windows 10 Anniversary Update doesn’t appear if you have selected the Defer upgrades option. To check if Defer upgrades option is enabled or disabled:
Step 1: Navigate to Settings > Update & security > Windows Update.
Step 2: Click the Advanced options link.
Step 3: Uncheck Defer upgrades option.
Reason 3
Anniversary Update appears as a Feature update
When you check for new updates by navigating to Settings > Update & security > Windows Update, the Anniversary Update shows up as Feature update to Windows 10, version 1607. Feature update to Windows 10 is nothing but Anniversary Update.
Reason 4
You are not running the latest Windows 10 build
Many users have reported that the Anniversary Update doesn’t appear if you’re running Windows 10 build 10240. Make sure that you have installed all recently released updates and no updates are pending. Make sure that you’re running the 1511 version of Windows 10 to get version 1607 via Windows Update.
Reason 5
You might have disabled Windows Update
Many users have disabled Windows Updated knowingly or unknowingly. To check if Windows Update service is stopped or disabled, follow given below directions:
Step 1: Type Services.msc in Start menu search box and then press Enter key to open Services window.
Step 2: Look for Windows Update service entry and double-click on it to open its properties.
Step 3: Under the General section, change the Startup type to Automatic and then click the Apply button. Finally, click the Start button to start the Windows Update service.
Step 4: Navigate to Settings > Update & security > Windows Update. Click Check for updates button.
Reason 6
Problems with Windows Update feature
If the Windows Update service is running, you can run the official Windows Update troubleshooter in Windows 10 to automatically diagnose and fix Windows Update issues.
Good luck!