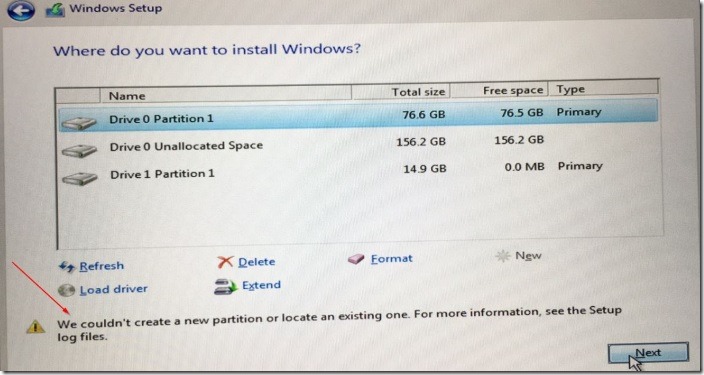Over the past weekend, I replaced the hard drive in my ThinkPad T450s with Samsung 850 EVO SSD. Although the notebook was performing quite well with the default HDD, I wanted to take the overall performance to the next level by replacing HDD with SSD.
After replacing HDD with SSD, I decided to perform a clean install of Windows 10. Downloaded Windows 10 ISO from Microsoft using Media Creation Tool and prepared bootable USB of Windows 10 using Rufus tool. Made necessary changes to BIOS settings to boot from USB and began installing Windows 10.
At the drive selection screen, after selecting the new SSD and performing a format, the setup was showing “We couldn’t create a new partition or locate an existing one. For more information, see the Setup log files” error upon clicking the Next button.
If you’re also getting, “We couldn’t create a new partition or locate an existing one. For more information, see the Setup log files” error at the “Where do you want to install Windows?” screen, you can use the following troubleshooting tips to get rid of the error and install Windows 10 without the error.
Tip 1
Remove memory card
If there is a memory card connected to your PC, please remove the memory card first and then try booting again.
Tip 2
Remove USB drives other than the bootable media
Remove all USB drives connected to your PC. If you’re using a bootable USB flash drive to install Windows 10, remove all drives other than the bootable drive and then try installing from the beginning.
Tip 3
Use a USB 2.0 drive instead of USB 3.0
Many users have reported that they were able to get rid of the error by using a USB 2.0 as installation media instead of a USB 3.0 drive.
Tip 4
Use a bootable DVD instead of USB (the method that worked for me)
This is the method that worked for me. After trying all the above and below mentioned methods, I was able to perform a clean install of Windows 10 without “We couldn’t create a new partition or locate an existing one. For more information, see the Setup log files” error when used bootable DVD as installation media.
Tip 5
Make partition active
When you’re at the “Where do you want to install Windows?” screen, click the close button to see the Install now screen. Click Repair your computer link, click Troubleshoot tile, and then click Command Prompt to open Command Prompt window. In the Command Prompt, execute the following commands to set a partition as active.
Diskpart
List disk
(note the disk number of the disk where you want to install Windows 10)
Select disk n
(replace “n” with the disk number obtained after executing the previous command)
Clean
Create partition primary
Active
Format fs=ntfs quick
Assign
Exit (this will exit Diskpart)
Exit (this will close the command prompt)
Turn off your PC. Boot from the bootable media again.
Tip 6
Unplug or disable other HDDs/SSDs
If you have more than one HDD or SSD in your PC, try disconnecting them (all HDDs/SSDs other than the one where you want to install Windows 10). In many PCs, HDDs and SSDs can be disabled in BIOS/UEFI. Check if there is an option in BIOS/UEFI and do the same if available.