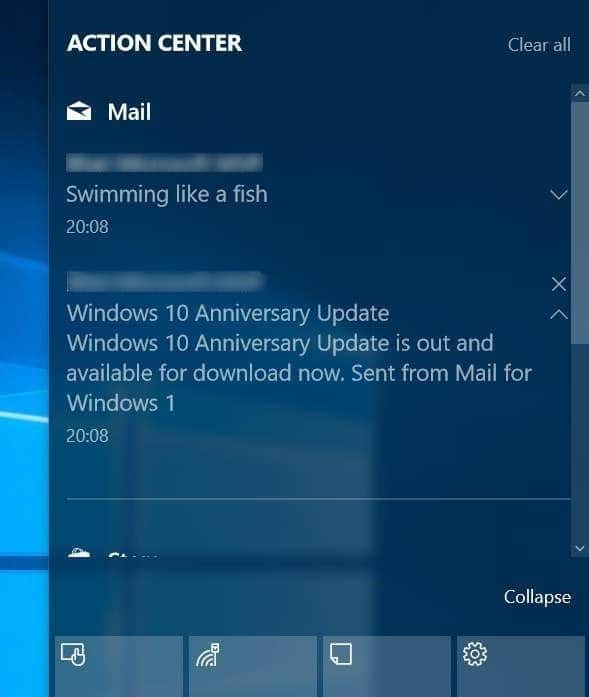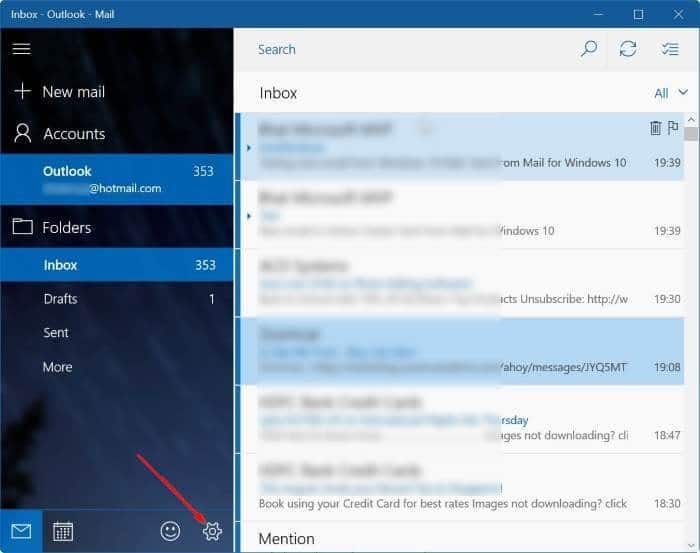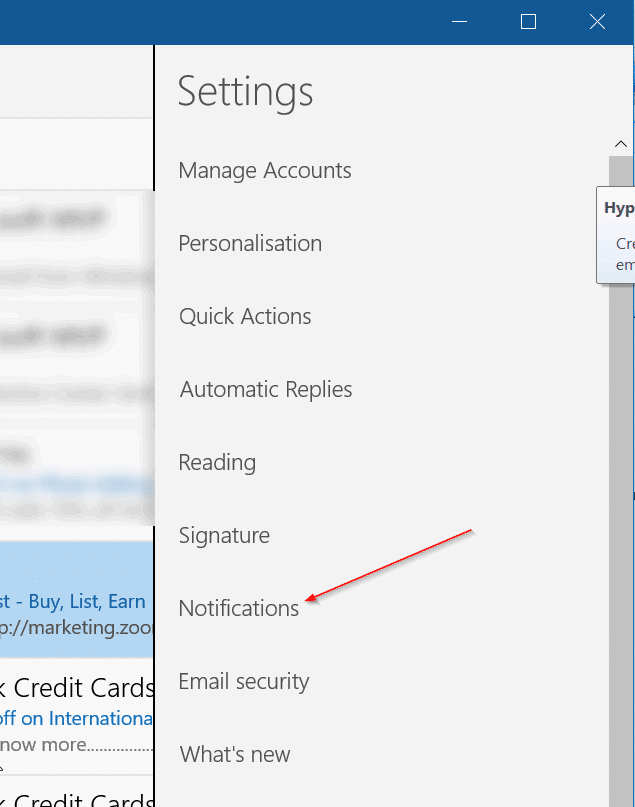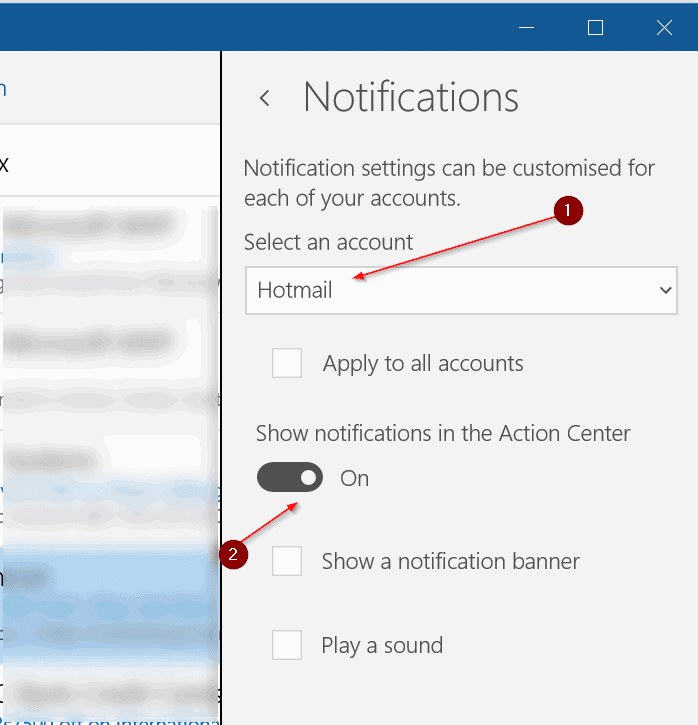In Windows 10, the new Action Center is the place where you can find notifications from all apps, including the Mail app. With default settings, whenever there is a new email in your inbox, the Mail app not only sends out desktop notification but also lists the new email in the Action Center.
The Action Center displays the name of the sender as well as the subject for each email. Clear and expand buttons appear next to each email notification. You can read the first few words from the email by clicking the expand button (down arrow).
Turn on or off email notifications in Action Center in Windows 10
Email notifications can be overwhelming at times, especially if you receive hundreds of emails every day. And if you have added multiple email accounts to the Mail app, you might want to see email notifications from a specific email account (for instance, your office mail account) in the Action Center so that you can read and replay to only important emails.
If you prefer to keep the Windows 10 Action Center clutter-free, you can configure the Mail app to display only desktop notification for new emails without showing them in the Action Center.
As said before, you can also configure the Mail app to display new emails from a specific email account in Action Center for privacy or other reasons.
Stop Windows 10 Action Center from displaying emails
If for any reason, you don’t want the Action Center to display email notifications from all accounts or a specific email account in the Mail app, you can do so under Mail app settings. Here is how to do that.
NOTE: This method does not apply to other email clients such as Windows Live Mail.
Step 1: Open the Mail app. Click the Settings icon to see Settings pane.
Step 2: Click Notifications.
Step 3: Turn off Show notifications in the Action Center option to stop Action Center from showing new emails. If you want to turn on or off email notifications in Action Center for a specific email account, select that account from the drop-down box and then turn or off Show notifications in the Action Center option. Turn on or off Apply to all accounts option to apply the rule for all or specific accounts.
Likewise, if you want to see email notifications in Action Center, turn on the Show notifications in the Action Center option.
Don’t forget to go through our How to update or change your email account password in Windows 10 Mail guide.