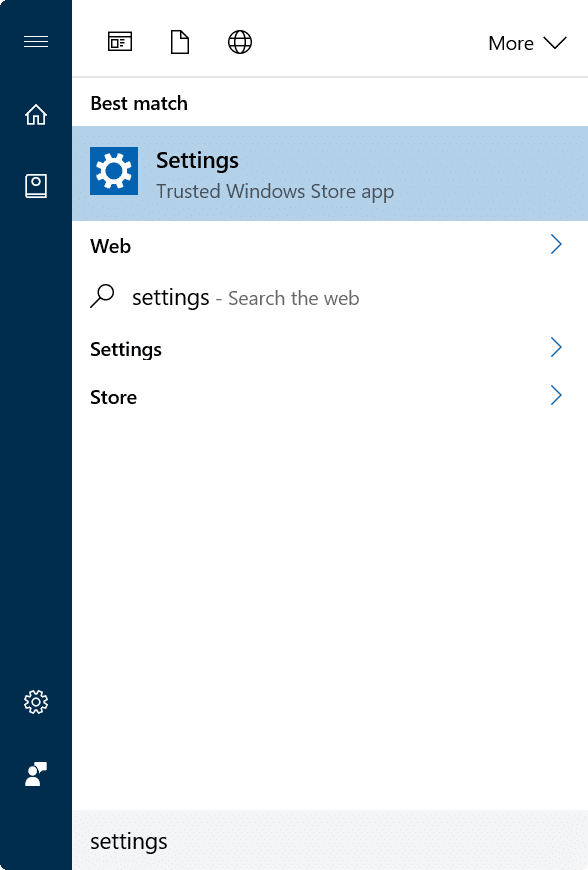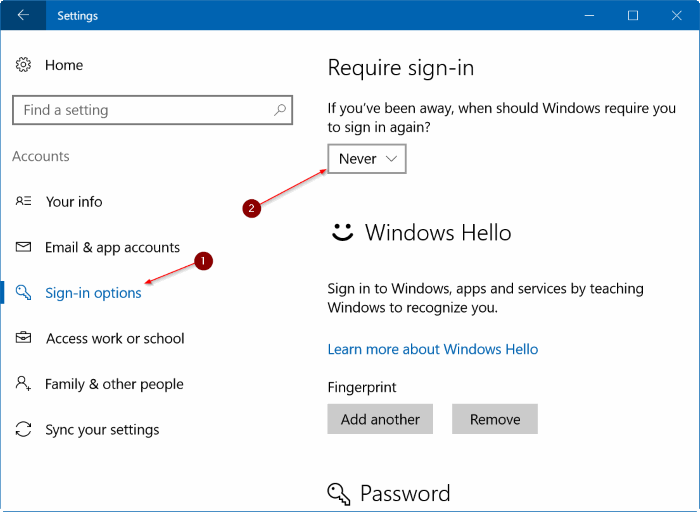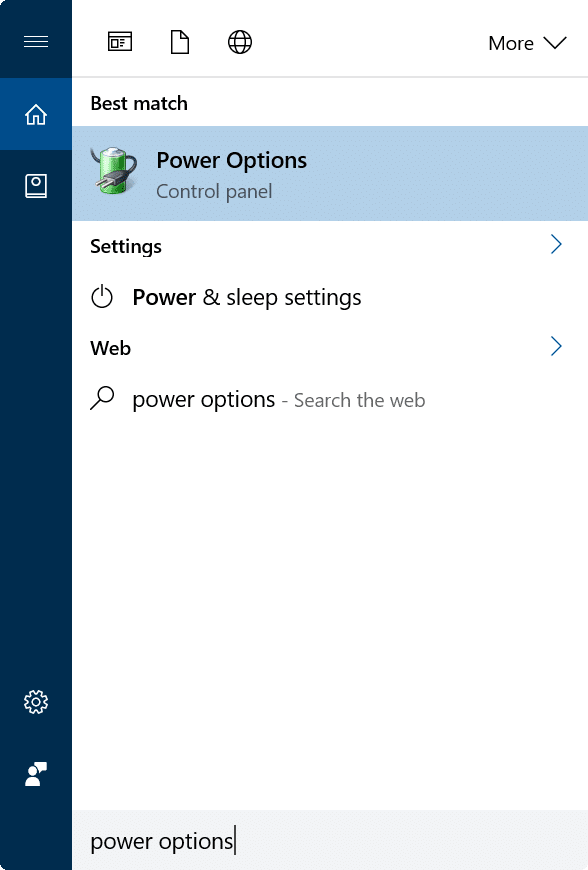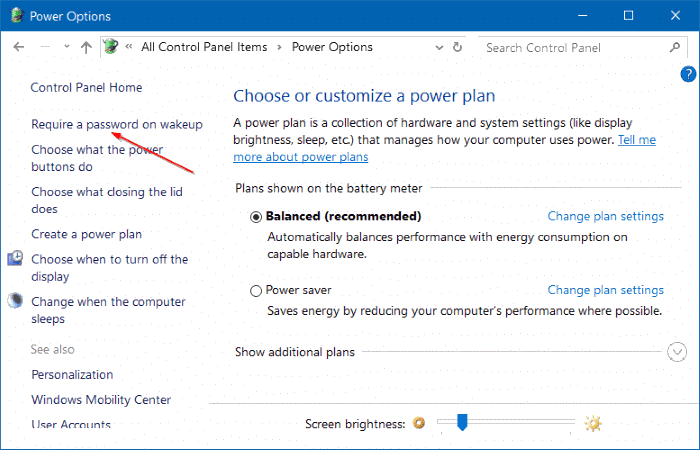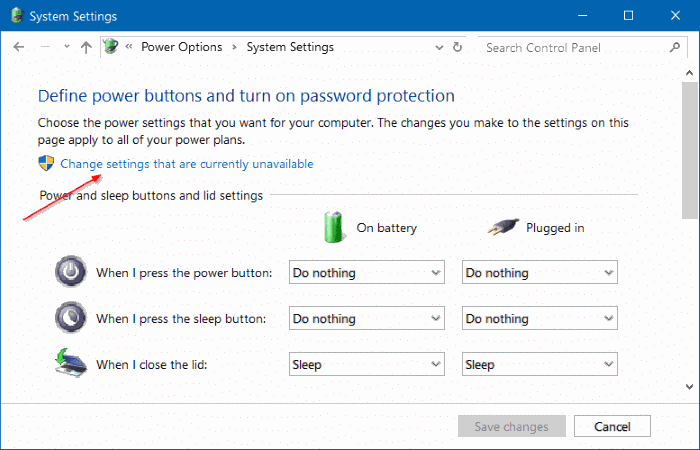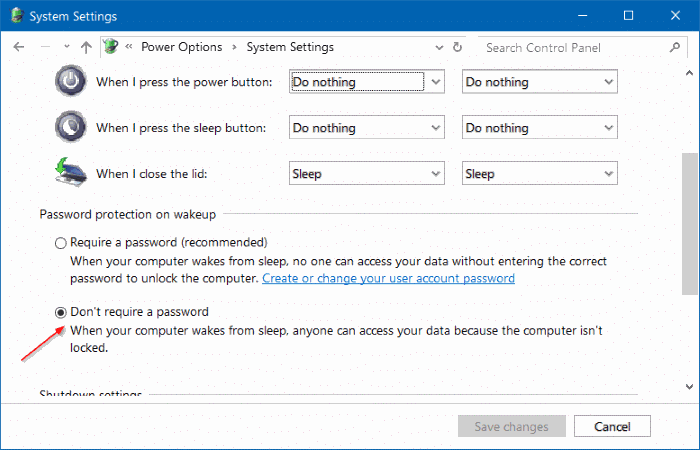To keep the data on your Windows 10 PC secure, with default settings, if you have set a password for your Microsoft or local user account, Windows 10 asks you to enter the account password after waking up from sleep or after a few minutes of inactivity.
The password after wakeup is a handy feature available in Windows for a long time, and one should keep it enabled to protect data.
But, if you’re a home user or if you are the only user of your Windows 10 PC at home or private office, you might want to stop Windows 10 from asking for the password after sleep or a few minutes of inactivity.
Users who are using a fingerprint to sign in to Windows 10 don’t find it much of a problem as they can sign in by simply swiping a finger on the fingerprint sensor. It’s users who have set a strong or long password want to stop Windows 10 from asking for the password after waking up from sleep.
Like earlier versions, you can turn off this default password asking the behavior of Windows 10.
The following are the two methods to stop or make Windows 10 ask for your password when you wake up your Windows 10 PC from sleep.
Method 1 of 2
Turn on or off password after sleep in Windows 10 via Settings
This is the only method that works post Anniversary Update for Windows 10. The traditional Control Panel method no longer works in 1607 and later versions as the Require a password on wakeup link is missing or has been removed from the Power Options window.
Important: When you stop Windows 10 (version 1607) from asking for a password using this method, Windows 10 doesn’t ask for the password even when you resume your PC after hibernation! So it might not be a wise idea if you hibernate your PC.
Step 1: Launch Settings app by either typing Settings in the Start menu or taskbar search box and then pressing enter key or simply clicking the Settings icon in the extreme left of the Start menu.
Step 2: At the home page of the Settings app, click Accounts.
Step 3: Click Sign-in options.
Step 4: Under, Require sign-in section, select the Never option if you want to stop Windows 10 from asking for the password after it wakes up from sleep.
And if you want to make Windows 10 ask for the password after sleep, select When PC wakes up from the sleep option from the drop-down box.
Tip: After stopping Windows 10 from asking for the password after sleep or a few minutes of inactivity, it’s a good idea to configure Windows 10 to start a screen saver after a few minutes of activity to avoid someone staring at your screen or data when you aren’t around the PC.
Method 2 of 2
Enable or disable password after sleep via Control Panel
Note that this method doesn’t work in Windows 10 Anniversary Update (version 1607) and later builds. Use this method only if you’re using Windows 10 1511 and earlier versions.
Step 1: Type Power Options in Start menu or taskbar search and then press Enter key to open the Power Options window.
Step 2: In the left pane, click Require a password on wakeup link to open the System Settings window. If Require a password on wakeup link is not showing up, please refer to the directions in Method 1.
Step 3: Here, click Change settings that are unavailable.
Step 4: Under Password protection on wakeup, select Require a password or Don’t require a password option.
Click the Save Changes button. That’s it!
How to automatically sign in to Windows 10 guide might also be of interest to you.