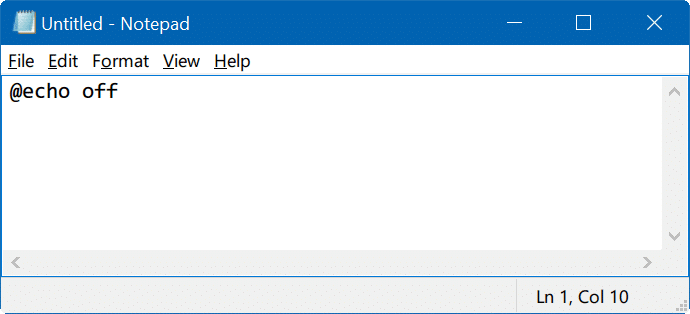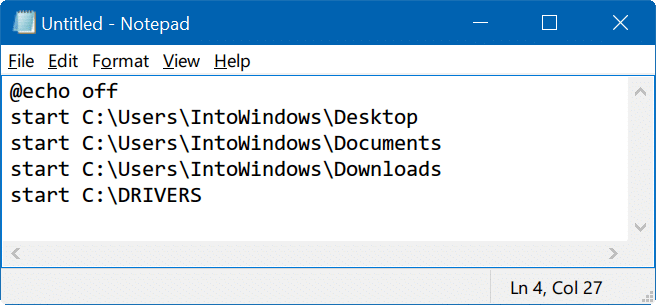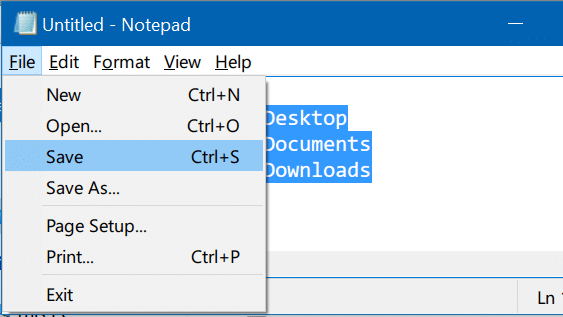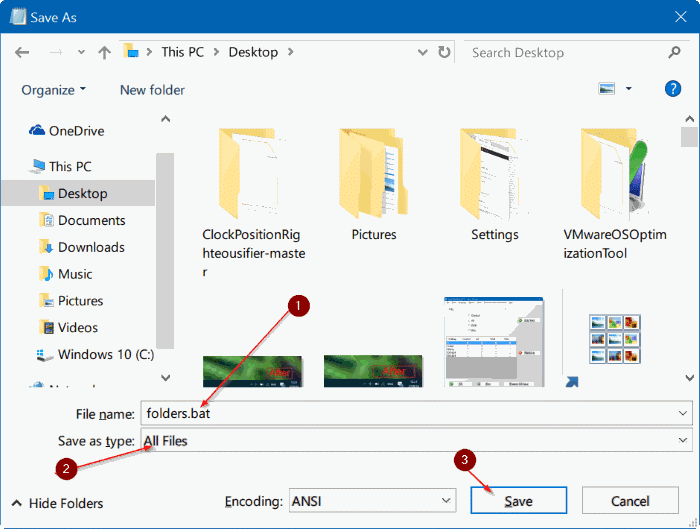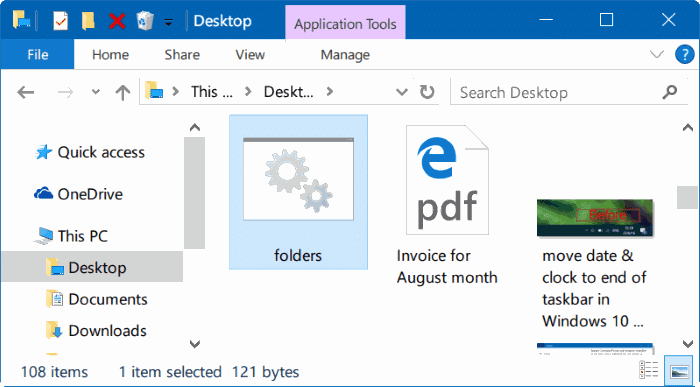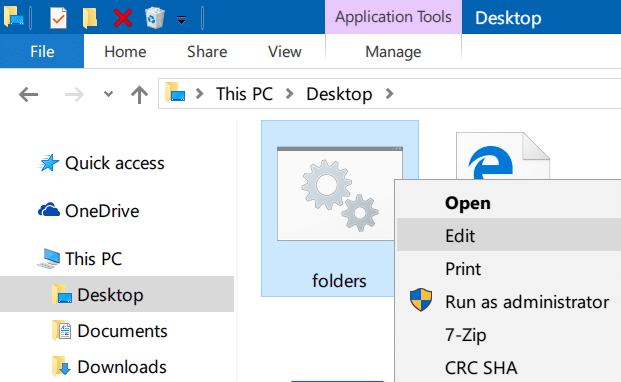Want to have quick access to all your favorite folders? Do you want to open multiple folders at once in Windows 10/11? Would you like to create a desktop shortcut to open more than one folder at once in Windows 10/11? In this guide, we will see how to open multiple folders at once in Windows 10.
In Windows, when you double-click on a folder, File Explorer opens up to that folder only, and there is no easy way out there to open multiple folders at once.
Windows does allow you to pin your favorite folders to Quick Access for easy access. The Quick Access, which File Explorer opens up to by default, displays frequently visited folders in addition to recently opened files.
Although there is no straight-forward method to pin folders to the taskbar, you can refer to our pin folders to the taskbar in Windows 10 guide for directions. One can also pin folders to the Start menu in Windows 10. But these solutions won’t allow you to open multiple folders with a click or double-click.
The easy way to open multiple folders in a single location
If you want to open multiple folders located in a single location (in a folder or directory), simply select all folders you want to open, hold down Shift and Ctrl keys, and then double-click on the selection.
Thanks to Joshua for this handy tip.
Simultaneously open multiple folders in Windows 10
If you are on Windows 10 or earlier versions of Windows, you can open multiple folders at once by using this small workaround.
Complete the given below directions to open up multiple folders at once in Windows 10/8/7.
Step 1: Open up the Notepad program.
Step 2: Type @echo off at the beginning, as shown in the picture below.
Step 3: Now, at the beginning of each line type, start, leave a space, and then type or paste the path to folders that you want to simultaneously.
Tip: To find the path to a folder, hold down the Shift key while right-clicking on the folder, and then click Copy as path option.
Step 4: Finally, click the File menu, click the Save option, choose a location to save the file (we recommend you save it on your Desktop), and finally, enter a file name, but don’t forget to add .bat at the end of it. For instance, you can save it as folders.bat file.
Choose all files from Save as type drop-down box and then click the Save button.
Step 5: Navigate to the location where you saved your .bat file. Double-click on it to open multiple folders at once.
If you want to add more folder locations to the file, simply right-click on the .bat file, click Edit, and follow the format mentioned above to add any number of folders.
If you have any queries, please let us know by leaving a comment below.