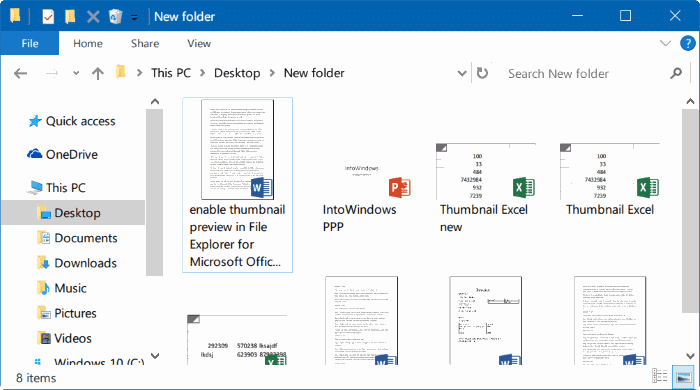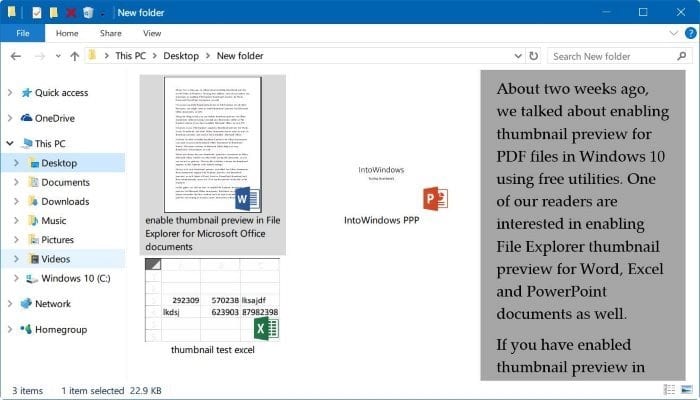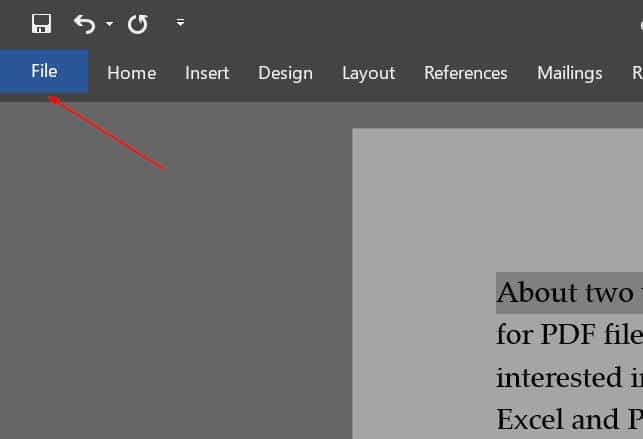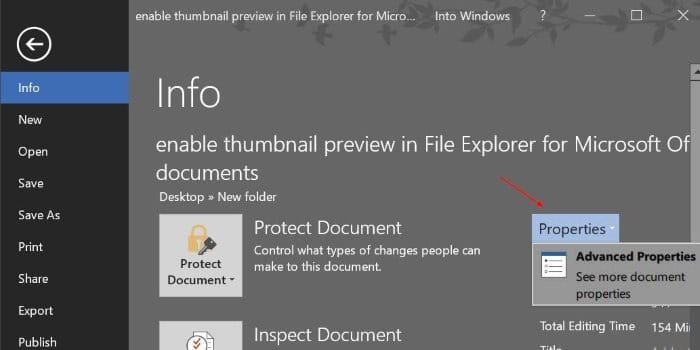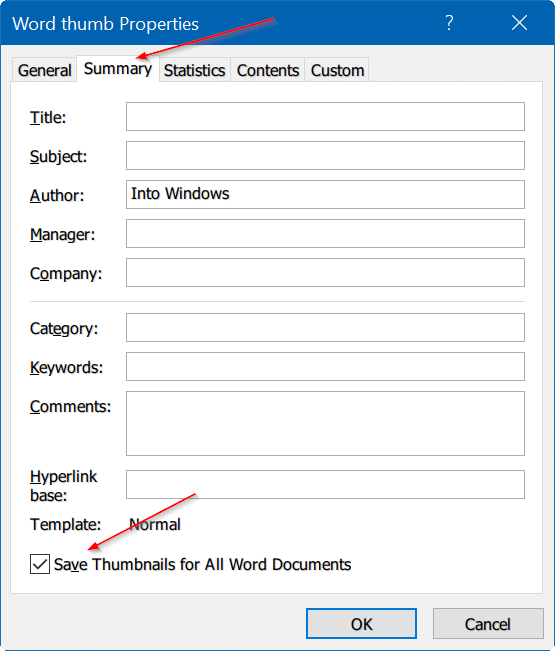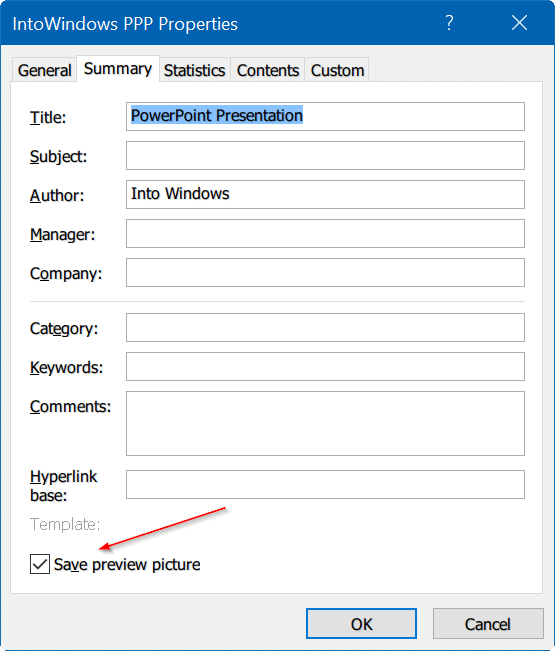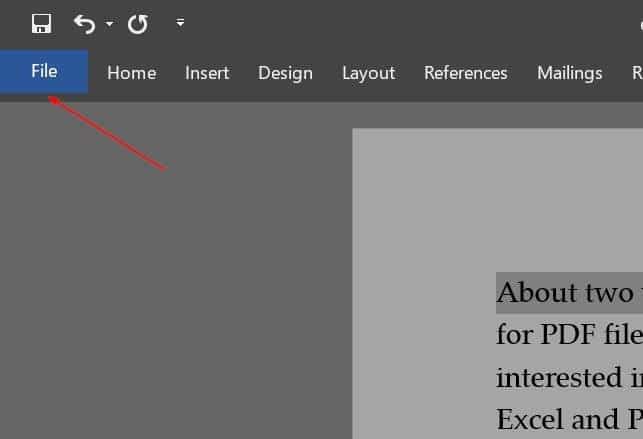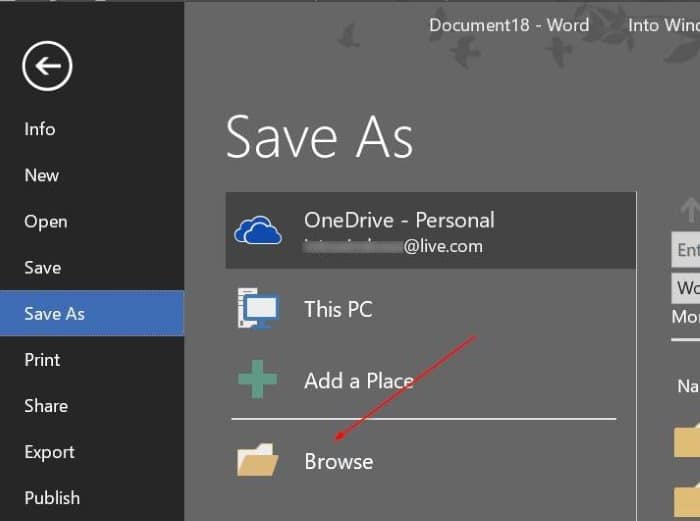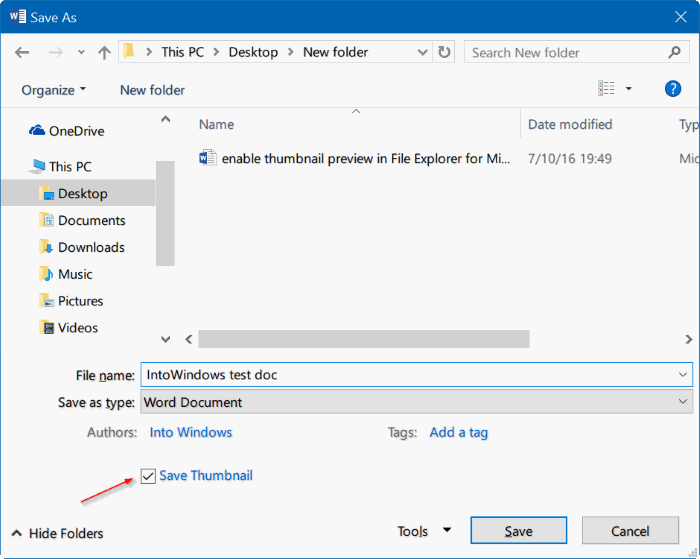About two weeks ago, we talked about enabling thumbnail preview for PDF files in Windows 10 File Explorer using free utilities. One of our readers is interested in enabling File Explorer thumbnail preview for Word, Excel, and PowerPoint documents as well.
If you have enabled thumbnail preview in File Explorer for all other file types, you might want to enable thumbnail preview for Microsoft Office documents as well.
Thumbnail preview for Microsoft Office documents
The good thing is that you can enable thumbnail preview for Office documents without having to install any third-party utility or File Explorer add-on provided that you have installed Microsoft Office on your PC.
In fact, in a way, File Explorer supports thumbnail preview for Word, Excel, PowerPoint, and other Office documents, but in order to turn on thumbnail preview, you need to have installed Microsoft Office.
In short, in order to enable thumbnail preview for Office documents, you need to save your Microsoft Office documents in the thumbnail format. All recent versions of Microsoft Office help you save thumbnails of documents as well.
When you choose the save thumbnail option for a document in Office, Microsoft Office creates two files while saving the document. The one file is hidden, whereas the thumbnail appears in File Explorer with default settings.
On top of it, once thumbnail preview is enabled for Office documents, these documents support File Explorer preview (not thumbnail preview) as well. Select a Word, Excel, or PowerPoint thumbnail and then simultaneously press Alt + P to see the preview of the file in File Explorer.
In this guide, we will see how to enable File Explorer thumbnail preview for Microsoft Office documents. But before we get down to it, please remember that this method can’t be used to enable thumbnail preview for existing or already saved documents without creating a new file (not a difficult job though). However, you can enable this for all feature documents created using Word, Excel, or PowerPoint software.
Note that Microsoft Office is required to display thumbnail previews. So if you transfer these Office documents with thumbnails to a PC where Office is not present, File Explorer won’t display thumbnail previews.
Method 1 of 2
Enable thumbnail preview for Word, Excel or PowerPoint documents
Step 1: Open Word, Excel, or PowerPoint application.
Step 2: Click the File menu and then click Info.
Step 3: Click Properties (refer to the picture below) and then click Advanced properties.
Step 4: Under the Summary tab, check the box labeled Save thumbnails for all Word/Excel documents option. Click OK.
In PowerPoint, you will see Save thumbnail preview option instead of Save thumbnails for all Word/Excel documents. Click the OK button.
From now onwards, Office Word, Excel, or PowerPoint will save all documents with thumbnails.
Method 2 of 2
Create a thumbnail preview for specific Word or Excel document
Step 1: Open Word or Excel application, click the File menu and then click Save to see Save as page.
For PowerPoint, please follow the directions in Method 2.
Step 2: Click the Browse button to open the classic Save as dialog. Select a location to save the document, enter a name, and before clicking the Save button, don’t forget to check the Save thumbnail box. That’s all!