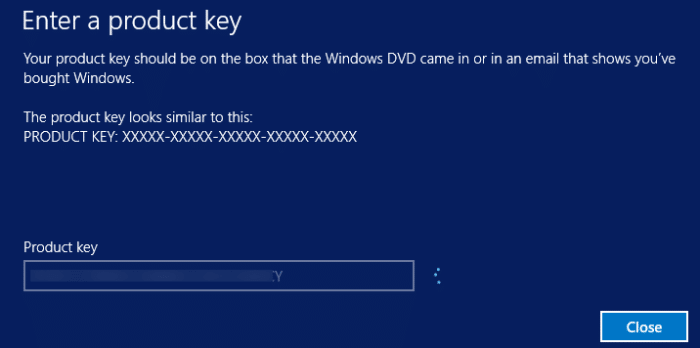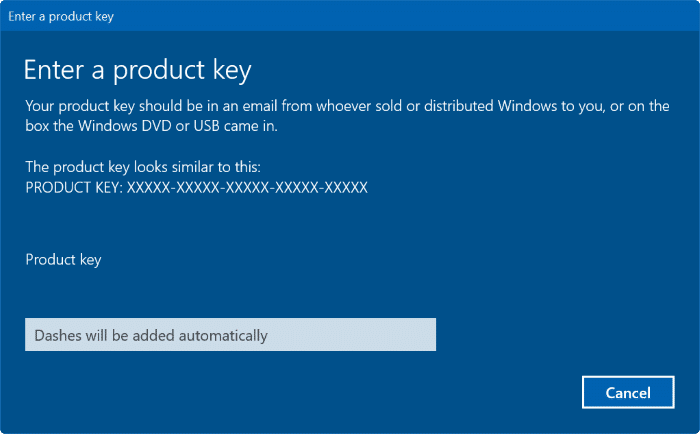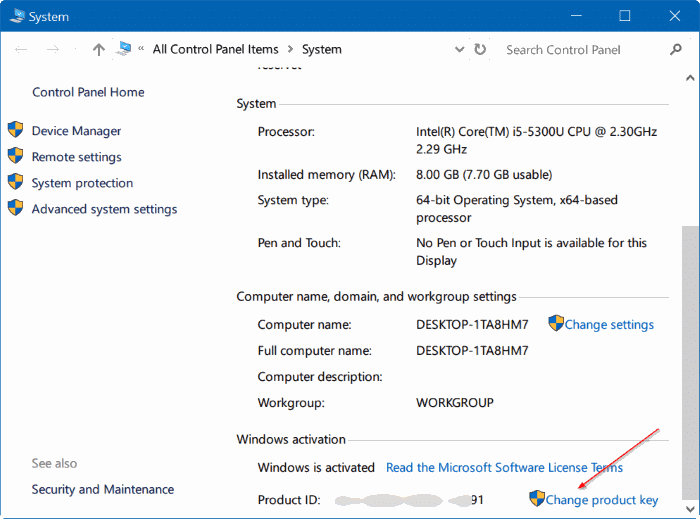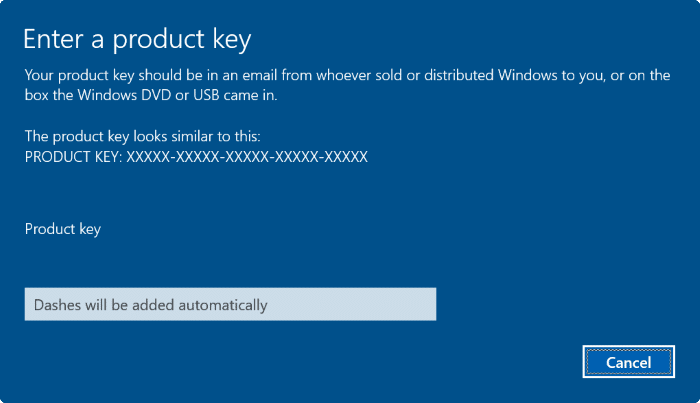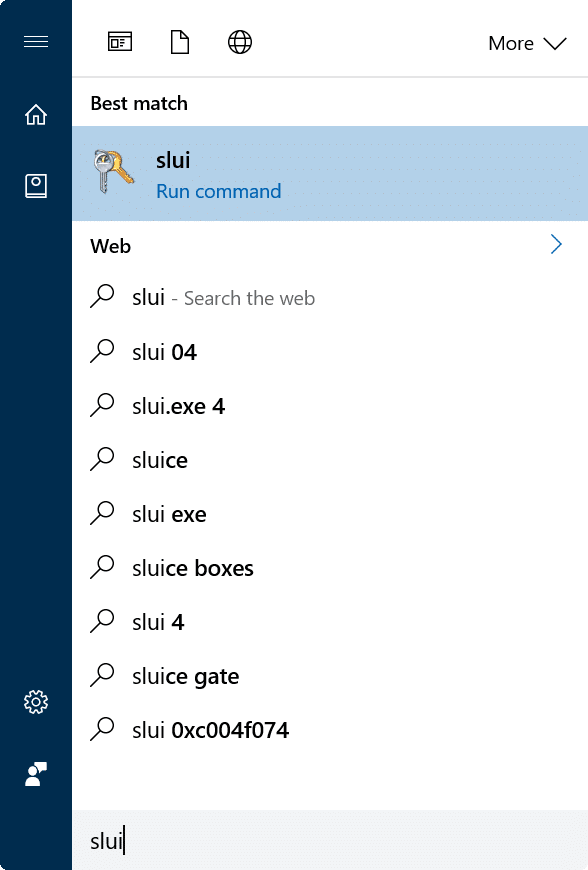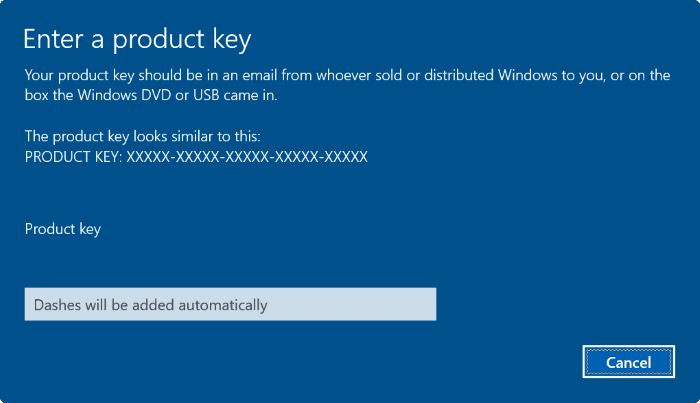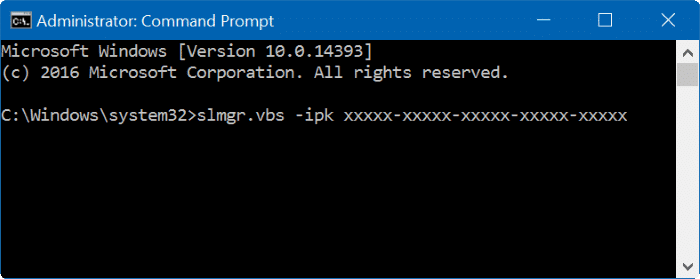There are a couple of reasons why you would want to change your Windows 10 product key. Maybe the current product key is not valid, or perhaps, you determined that it’s a pirated key, and you want to replace the current product key with a new one without reinstalling Windows 10.
Windows 10 offers five easy ways to change the product key. You can use Settings, System Properties, and Command Prompt to change your Windows 10 product key with ease.
The following are the five methods to change Windows 10 product key.
Method 1 of 5
Use Settings app to change Windows 10 product key
Step 1: Launch the Settings app. At the home page of Settings, click Update & Security icon.
Step 2: Click Activation.
Step 3: Under Update product key section, click Change product key link. Click Yes button when you see the User Account Control prompt.
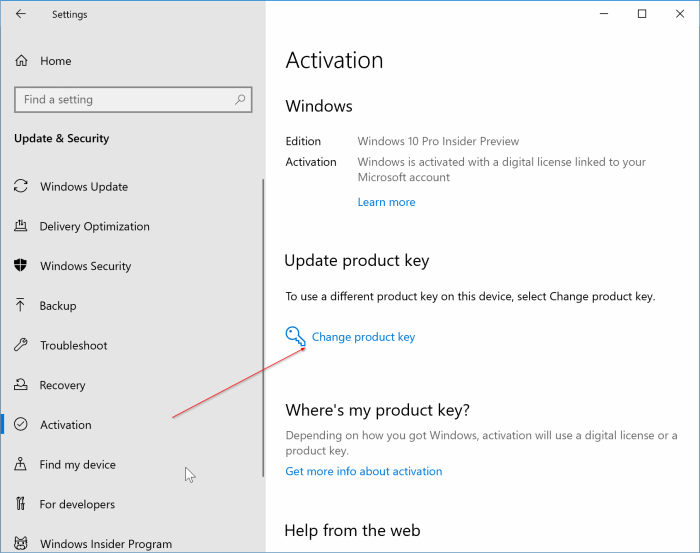
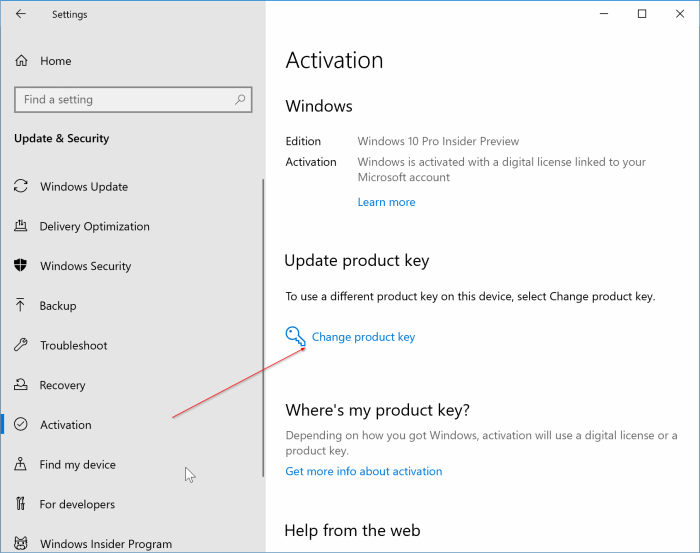
Step 4: When you see the following Enter a product key dialog, enter your new Windows 10 product key and then click the Next button to connect to Microsoft activation servers and activate your copy of Windows 10 using the newly entered product key.
Method 2 of 5
Another method to use the Settings app to change Windows 10 product key
Step 1: Open the Settings app. Navigate to System > About.
Step 2: In the Windows specification section, click Change product key or upgrade your edition of Windows link to open the Activation page of Settings.
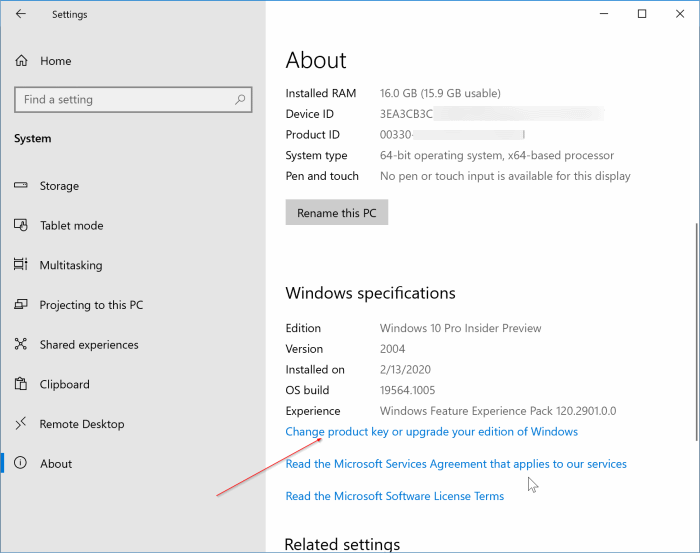
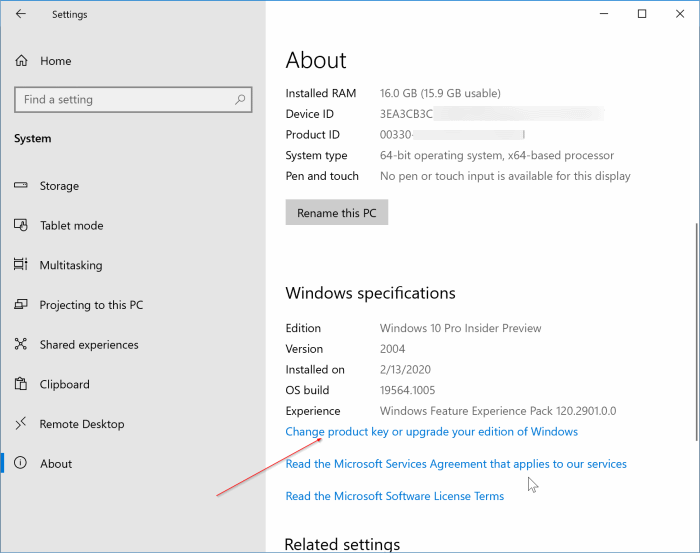
Step 3: From here on, follow the directions mentioned in Step 3 and 4 of Method 1 to change your Windows 10 product key.
Method 3 of 5
Use System Properties to change Windows 10 product key
Step 1: Open System Properties window. To do so, you can right-click on This PC (Computer) icon on your desktop and then click Properties.
If This PC icon is not on the desktop, open up This PC (Computer), right-click on This PC icon in the left navigation pane, and then click Properties.
Step 2: Under the Windows activation section, click Change product key link. Click Yes button when you see the User Account Control screen.
Step 3: When you see Enter a product key screen, type in your new Windows 10 product key and then press Enter key on your keyboard. Windows 10 will connect to Microsoft activation servers and activate your license if the key is valid.
Method 4 of 5
Use Slui to change Windows 10 product key
Step 1: Type Slui in Start menu or taskbar search box and then press Enter key. Click Yes button if you get UAC prompt.
Step 2: In the Enter a product key dialog, type in the new product key and then click the Next button to change the product key.
Method 5 of 5
Use Command Prompt to change windows 10 product key
Like previous versions of Windows, Windows 10 also supports changing product key from Command Prompt.
Step 1: Open Command Prompt as administrator. To do so, type CMD in the Start/taskbar search, right-click on the Command Prompt entry in the search results, and click Run as administrator option.
Step 2: At the Command Prompt window, execute the following command:
slmgr.vbs -ipk
You will see Installed product key successfully message once the key is changed.
That’s all!
You might also like to read our how to recover Windows 10 product key from BIOS/UEFI.