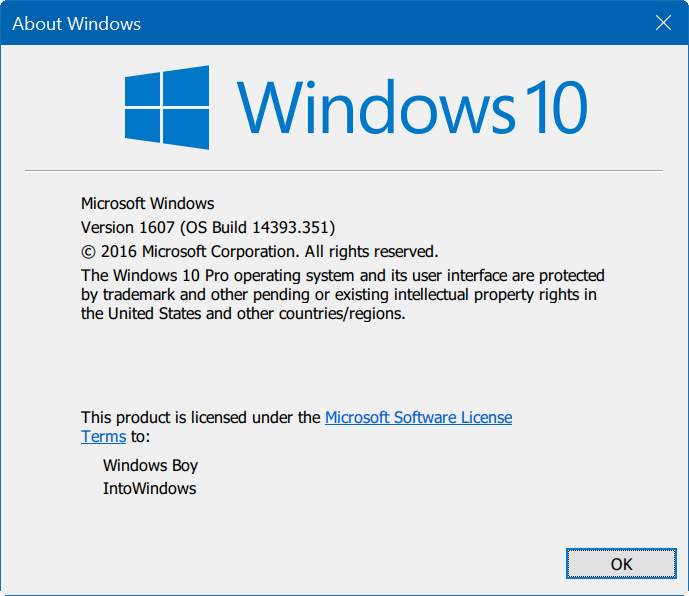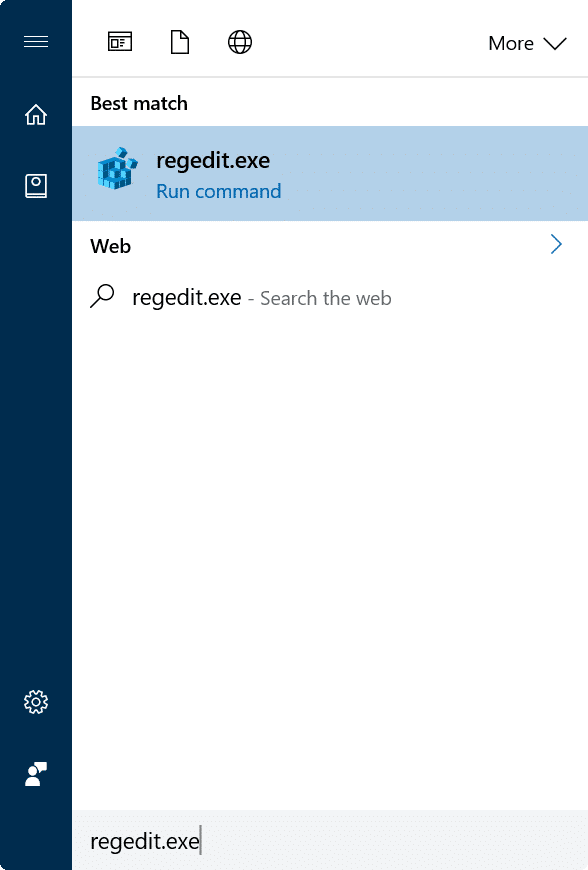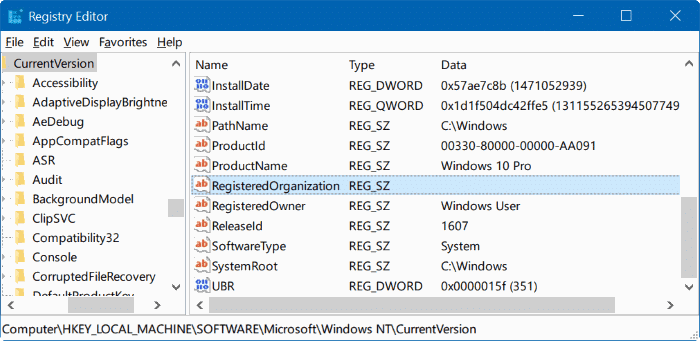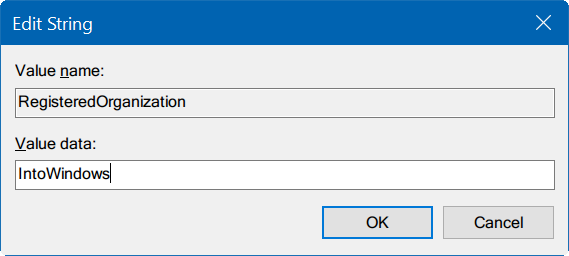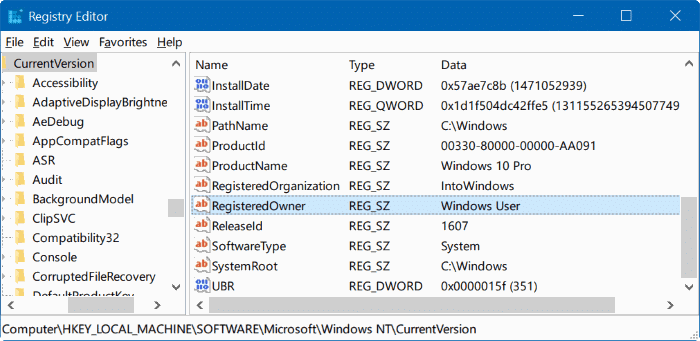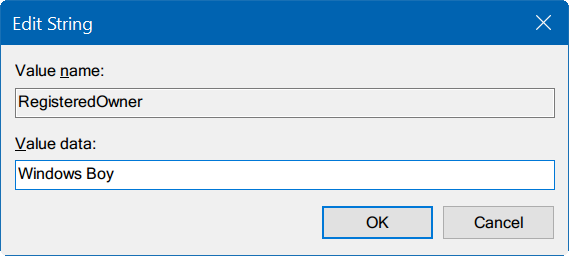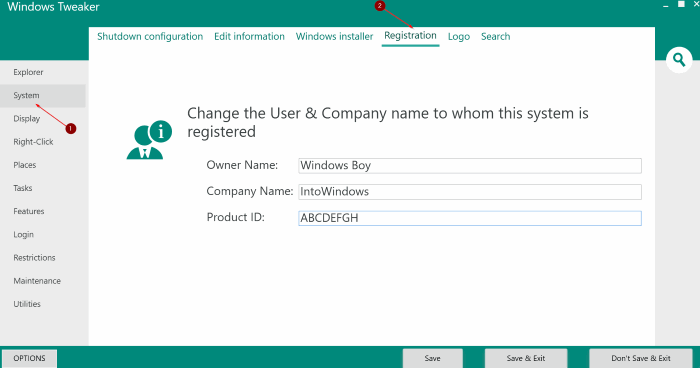Windows 10 displays organization name as well as owner name to which it’s registered to in the About dialog. As you likely know, one can launch the About dialog by typing winver.exe in Start menu or taskbar search box or the Run command box.
If a user has not provided the organization name and owner name during the install or setup, Windows 10 displays the registered owner name as Windows User in the About dialog.
If you recently changed the organization or if Windows 10 is not showing your organization and your name in the About dialog, then you can change the current registered organization name and registered owner name.
But since there is no option under Control Panel or Settings to change registered owner and organization name, we need to either manually edit the Registry or use a third-party tool to change this information.
Complete the given below directions to change registered owner and organization name in Windows 10.
Method 1 of 2
Change registered owner and organization name via Registry
Important: We recommend you create a manual system restore point before editing the registry so that you can easily restore original settings and values when required.
Step 1: Type Regedit.exe in Start menu or taskbar search field and then press Enter key. Click Yes button when you see the User Account Control screen.
Step 2: In the Registry Editor, navigate to the following key:
HKEY_LOCAL_MACHINE\SOFTWARE\Microsoft\Windows NT\CurrentVersion
Step 3: On the right-side, look for RegisteredOrganization value.
Step 4: Double-click on RegisteredOrganization value, enter your organization name or anything that you want to see in the organization filed of About dialog and then click OK button to save it.
Step 5: Next, double-click on RegisteredOwner value, enter your name or anything that you want to see in the registered owner field of About dialog, and then click OK button.
That’s it! Open About dialog now by typing winver.exe in Start menu or the taskbar search box to see the change.
Method 2 of 2
Change registered owner and organization name using third-party tools
Many third-party Windows tweaking utilities enable you to change registered owner and organization name. The free Windows Tweaker is one such tool. Here is how to use Windows Tweaker to change registered owner and organization name in Windows 10:
Step 1: Download Windows Tweaker (free) and launch it.
Step 2: Click the System tab in the left pane and then switch to the Registration tab on the right side.
Step 3: Enter the registered owner’s name and company name. Click Save and exit button.