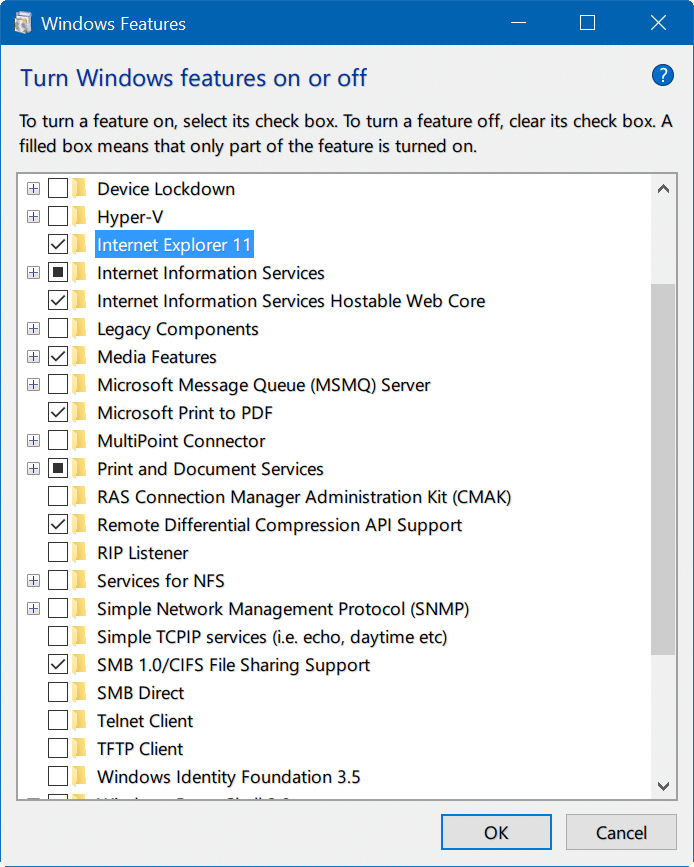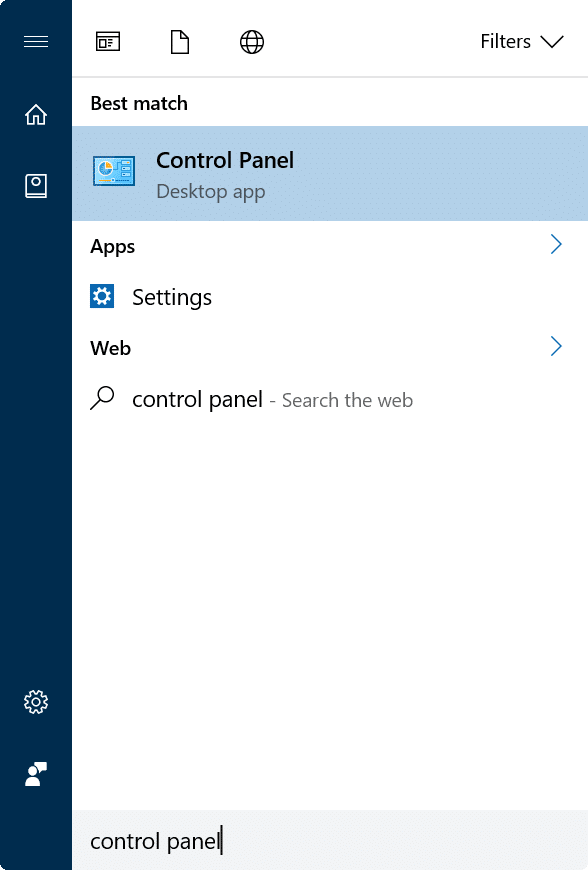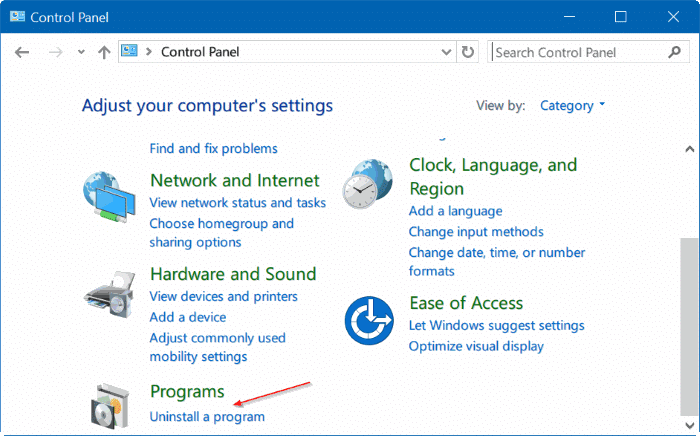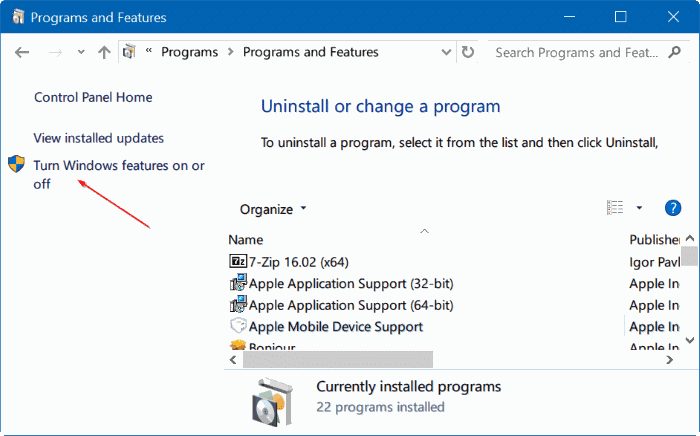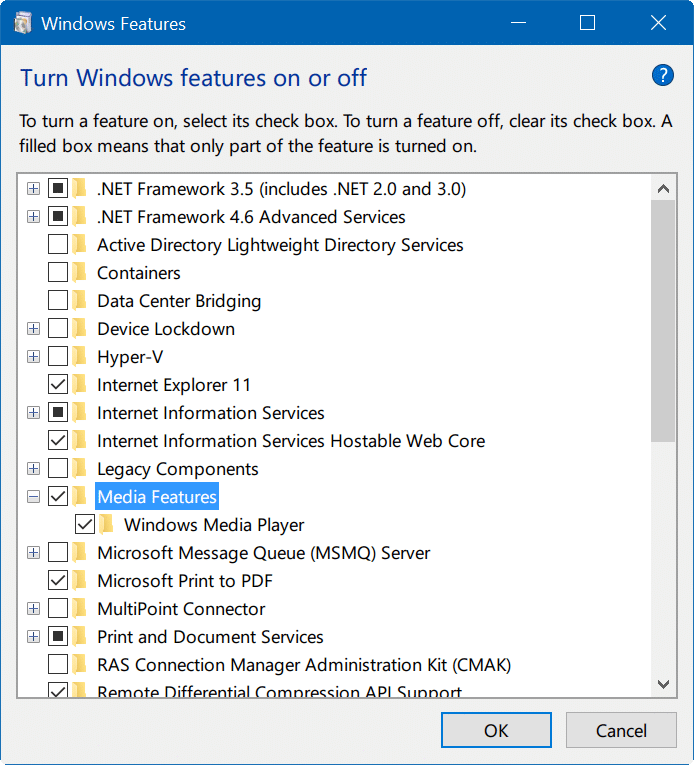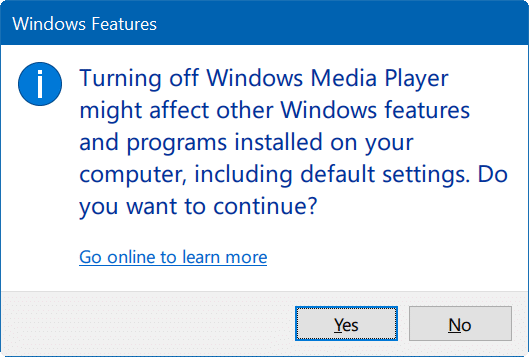Windows 10 is a big operating system with hundreds of features. Like any other operating system or software, most PC users never use all the features offered in Windows 10. For instance, the built-in XPS Viewer is alien to most PC users even though it’s been around since the launch of Windows 7.
Advanced PC users often like to turn off features that they are not interested in. Although Windows 10 doesn’t offer a way to turn on or off all the features, you can turn off many features under Control Panel.
As you can see in the picture below, you can turn on or off .Net Framework, Hyper-V, Internet Explorer, Microsoft Print to PDF, XPS Viewer, Telnet Client, Work Folder Client, Windows Fax and Scan, Windows PowerShell, and more.
You can’t use this method to turn off built-in apps in Windows 10. If you want to remove an app, please refer to how to uninstall the default Windows 10 apps guide. Also, turning off a feature will not remove it from Windows 10. If you want to completely get rid of a feature from Windows 10, you need to use a Windows 10 ISO image-customizing tool such as NTLite.
As said earlier, Windows 10 doesn’t allow you to turn on or off all the features. Some features are essential for the smooth running of the operating system, and some other features such as Start menu and File Explorer can be turned off by installing third-party alternatives.
Turn on or off features in Windows 10
Follow the given below directions to turn on or off Windows 10 features.
Step 1: Open Control Panel by typing Control Panel in the Start menu or taskbar search field and then pressing Enter key.
Step 2: Under the Programs section, click Uninstall a program link. This will open the Programs and Features window.
Step 3: In the left-pane of Programs and Features window, click Turn Windows features on or off the link to open Windows Features window with a list of features that you can turn on or off.
Step 4: Go through the features list. If the checkbox next to a feature is selected, it means that the feature is turned on. A full checkbox means only part of the function is turned on.
Click the plus icon to see all features under that category. For instance, you can see Windows Media Player by expanding Media Features.
To turn off a feature, uncheck the checkbox next to it. When you see the following confirmation dialog, click the Yes button to turn off the feature. You might be asked to turn on or off a feature.
We recommend you turn off only features that you no longer use or prefer to use third-party software instead of the default one.
Also, check out how to turn on or off touchpad gestures in Windows 10 guide.