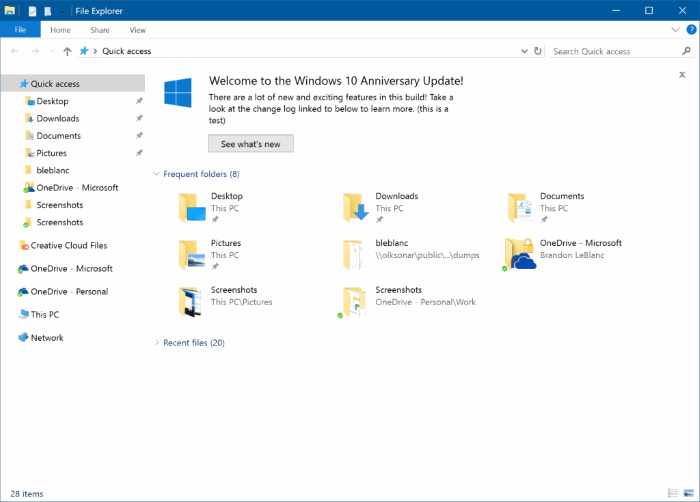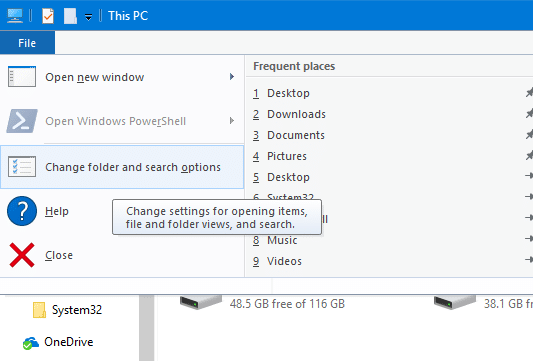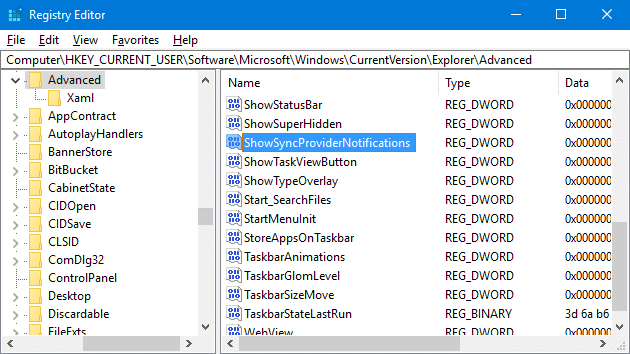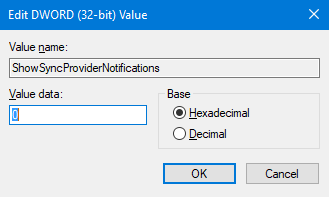In many ways, Windows 10 is the best version of Windows ever. The operating system has grabbed a considerable amount of market share thanks to the free upgrade offer from Microsoft.
Windows 10 users often complain about ads on the lock screen and app suggestions on the Start, and how Microsoft is pushing advertising in its latest version of Windows operating system.
As if ads and suggestions were not enough on the Start and lock screen, Microsoft is displaying ads (Microsoft likes to call it as notification!) right in your File Explorer starting with Creators Update for Windows 10. Yes, Windows 10 will now display ads and notifications in the Windows Explorer as well.
The so called Sync provider notification feature, according to Microsoft, is designed to help users by displaying quick, easy information about things that can improve the overall experience with Windows 10.
The notifications appear just below the address bar as you can see in the picture above.
While most users will not mind seeing information about Windows 10 and newly added features, Microsoft is using the space to display ads as well. For instance, according to a Reddit user, Windows 10 File Explorer is displaying OneDrive and Office 365 subscription offers.
Luckily, there is an option in Windows 10 Folder Options to turn off Sync provider notifications or notifications in File Explorer.
Method 1 of 2
Turn off ads in Windows Explorer in Windows 10
Complete the given below directions to disable Sync provider notifications or ads in File Explorer.
Step 1: Open File Explorer. Click File menu and then click Change folder and search options or Options to open Folder Options.
Step 2: In the Folder Options dialog, click on the View tab to switch to the same.
Step 3: Here, under the Advanced settings, look for an option called Show sync provider notifications. Uncheck Show sync provider notifications and then click Apply button. That’s it!
Windows 10’s File Explorer should now stop showing ads or notifications.
Method 2 of 2
Disable notifications/ads in File Explorer via Registry
Step 1: First of all, open Registry Editor. Type Regedit in Start menu or taskbar search box and then press Enter key. If you see the UAC prompt, click Yes button to open Registry Editor.
Step 2: In the Registry Editor window, navigate to the following key:
HKEY_CURRENT_USER\Software\Microsoft\Windows\ CurrentVersion\Explorer\Advanced
Step 3: On the right-side, look for ShowSyncProviderNotifications DWORD, double-click on it and finally, change its value data to 0 (zero) to turn off notifications.
To show notifications again, change the value data to 1.
NOTE: If ShowSyncProviderNotifications DWORD doesn’t exist, right-click on an empty spot, click New, click DWORD (32-bit) and name it as ShowSyncProviderNotifications.