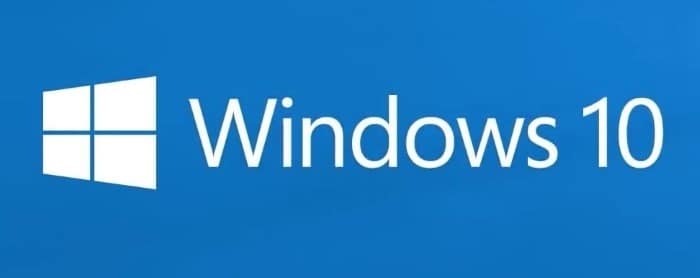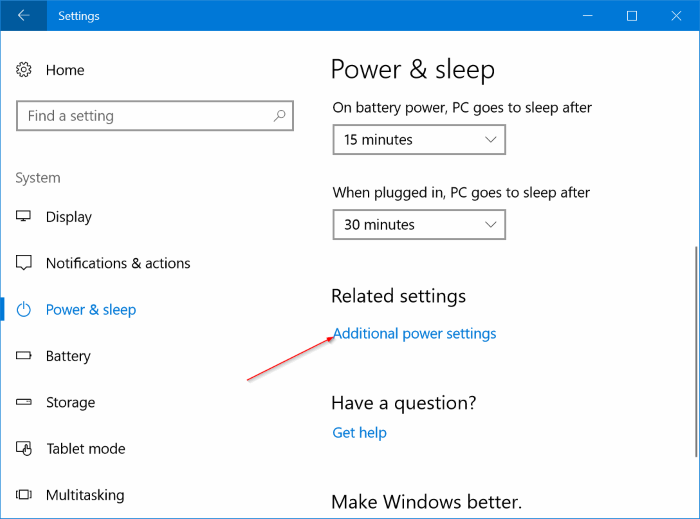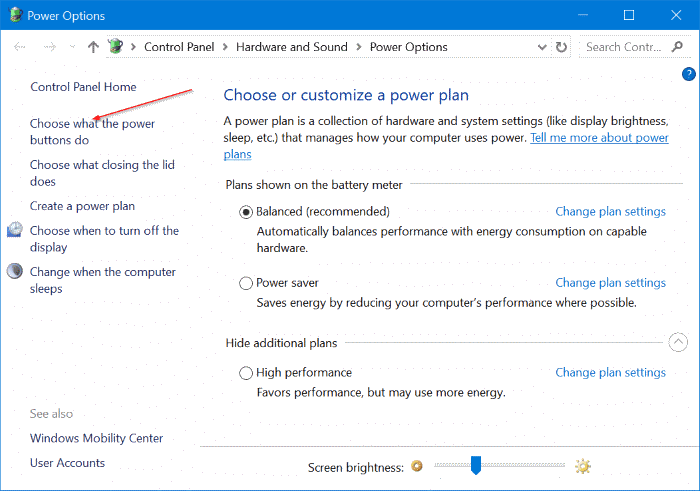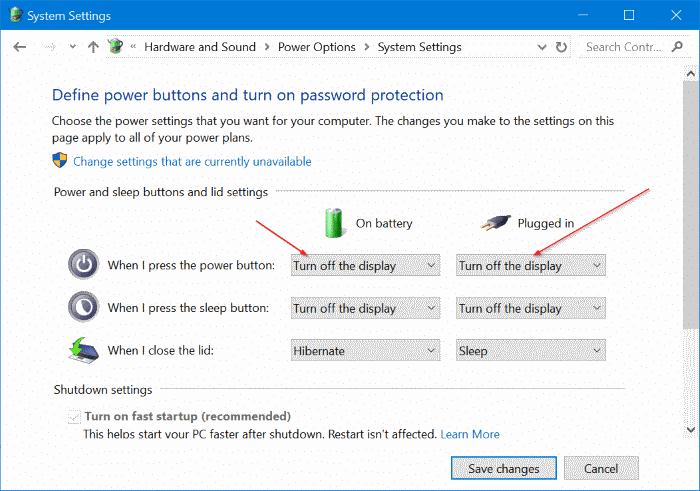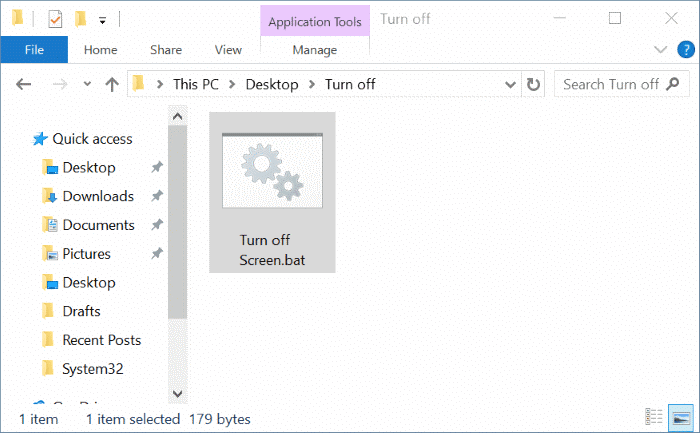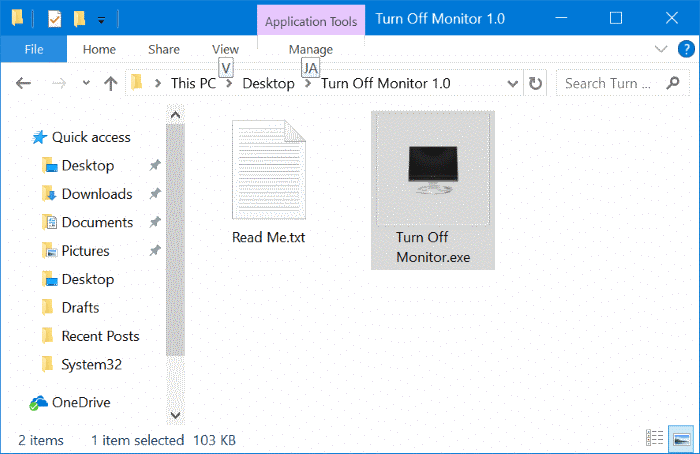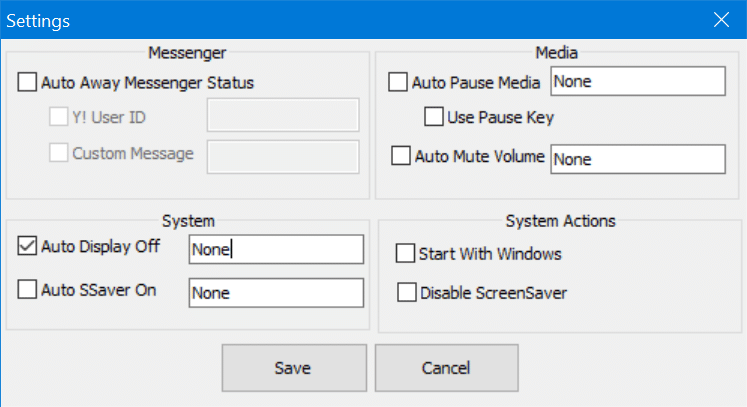Do you own a laptop running Windows 10? Want to turn off Windows 10 laptop screen or display quickly without putting the laptop into sleep mode or closing laptop’s lid? In this guide, we will discuss easy ways out there to turn off Windows 10 laptop screen or display.
Desktop computers usually come with a dedicated button to turn off or on the screen/display. The dedicated screen on or off button helps you save a lot of power as the display is the most power consuming component of a computer.
Like desktop computers, very few laptops offer a hotkey to turn off the display. If your laptop doesn’t have a key to turn on or off the screen, you can use the provision in Windows 10 to configure the power button to turn off the screen (see the first method given below for directions).
Additionally, there are dozens of free programs out there to help you turn off laptop screen without putting your PC into sleep mode or closing the lid.
In no particular order, following are the seven easy methods to turn off Windows 10 laptop screen.
Method 1 of 7
Turn off Windows 10 laptop screen using power button
By default settings, pressing the power button on your laptop shuts down your computer. You can configure Windows 10 to turn off laptop screen (without putting into sleep mode) when you press the power button. Here is how to do that:
Step 1: Open Settings app. Navigate to System > Power & sleep.
Step 2: In the Related settings section, click Additional power settings link to open Power Options window.
Step 3: Here, in the left-pane, click Choose what the powers do link. This action will open System Settings window.
Step 4: In the Power and sleep buttons and lid settings section, you can configure what Windows 10 should do when you press the power button. Next to When I press the power button option, select Turn off the display for both on battery and plugged in.
Finally, click Save changes button. That’s all! From now on, whenever you want to turn off laptop display, simply press the power button on the laptop once. To turn on the display again, press the power button again.
To force shut down or turn off your computer, press and hold the power button for a few seconds until your computer is turned off.
Method 2 of 7
Turn off laptop screen with Turn off Screen script
Turn off Screen is a script file available for download from Microsoft TechNet repository. The Turn off Screen bat file turns off the screen.
After downloading Turn off Screen bat file, simply double-click on the bat file to turn off the laptop screen. When you double-click on the bat file, you will see a Command Prompt window for a few seconds before the display goes off.
You can pin the Turn off Screen bat file to the taskbar, start menu, or save it on the desktop for quick access.
Method 3 of 7
Turn off Windows 10 laptop screen with Turn off Monitor
Turn Off Monitor program enables you to turn off laptop display with a keyboard shortcut or click. The program requires no installation. We suggest you pin this program to taskbar so that you can turn off the display with a click or hotkey. The program has no user interface or settings. Run the program to turn off the screen.
Download Turn Off Monitor
Method 4 of 7
Use DisplayOff to turn off laptop display in Windows 10
DisplayOff is another free utility designed to help you turn off laptop screen with ease. Simply run the software to turn off the display. This program is very similar to Turn Off Monitor program and has no interface at all.
Method 5 of 7
Turn off laptop display with Monitor Energy Saver
MonitorES or Monitor Energy Saver is a small utility that helps you to turn off your PC’s screen when you lock your computer. In addition to turning off the display, MonitorES program can automatically pause all running applications and sets your IM status message to away.
Method 6 of 7
Use Dark to turn off laptop screen
Dark is another little program that can turn off laptop screen in a jiffy. When you install Dark on Windows 10, it creates a Dark shortcut on your desktop. Double-click on Dark.exe shortcut file on the desktop, to launch the program and move it to the system tray.
To turn off the screen, simply double-click on Dark’s icon in the system tray.
Method 7 of 7
Use BlackTop to turn off Windows 10 laptop screen
BlackTop is a small utility that helps you to turn off the monitor with a keyboard shortcut. When running, the program sits in the system tray. To turn off the screen, you just need to use Ctrl + Alt + B hotkey.
Download BlackTop
Besides all the free programs mentioned in this article, plenty of free and commercial utilities available to turn off laptop display.