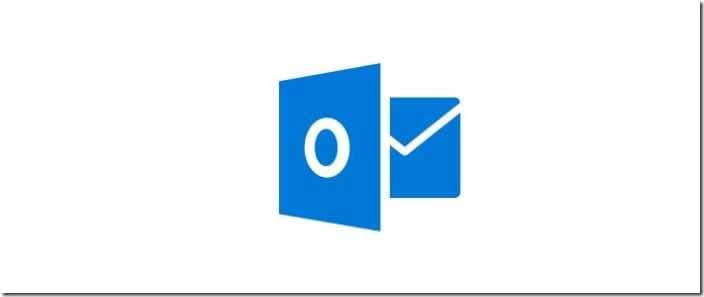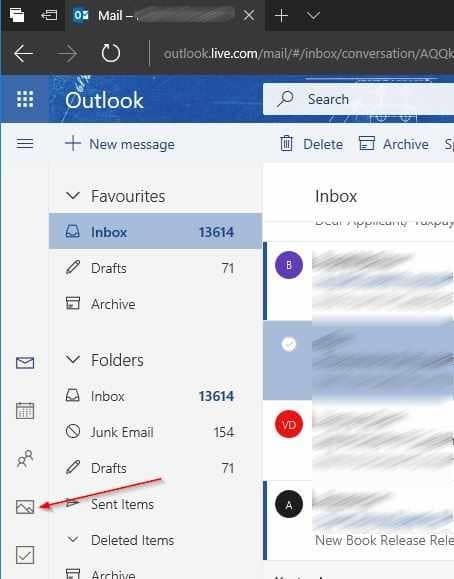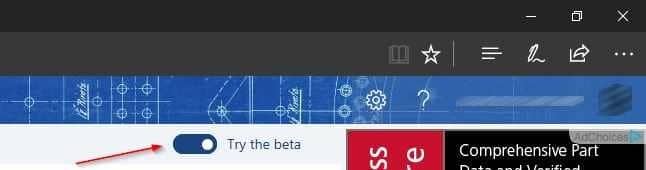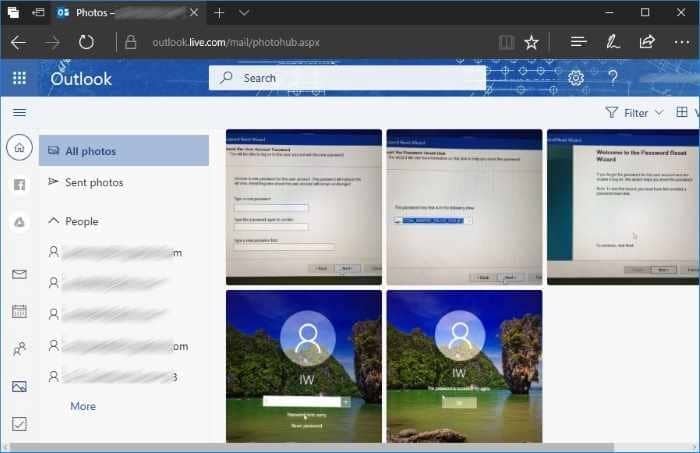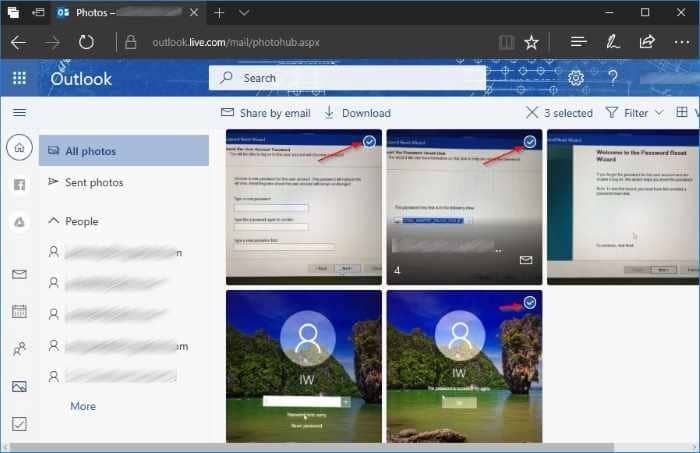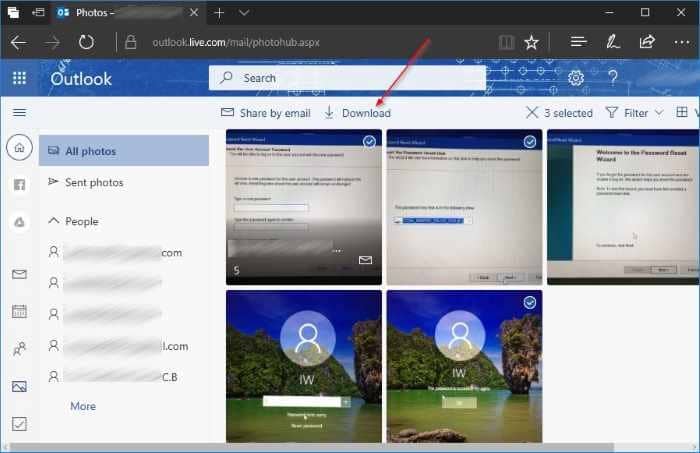Want to download all sent and received pictures from a specific contact in Oultook.com? Want to download all sent and received photos from all emails in Oultook.com? In this guide, we will see how to download all pictures that you sent and received to date with ease without the help of additional software or service.
You know that Outlook.com always let you download pictures and other documents from an email message.
With the new Oultook.com Beta, which is now available to everyone, Microsoft is allowing Outlook.com users to download pictures sent and received over the years to and from your Outlook.com email address. You can either only view all and sent received images or download them.
Outlook.com Beta also allows you view images sent and received from a specific contact/email address. For instance, you can view and download all images that you sent to [email protected] as well as all images that you received from [email protected].
Download photos from all emails in Outlook.com
Here is how to download all sent and received photos from all emails in Outlook.com.
NOTE: The ability to view and download all sent and received photos from all emails in Outlook.com is available in the recently released new Outlook.com Beta only.
Step 1: Sign in to your Outlook.com email account.
Step 2: In the left-pane, you should see the Photos icon. Click on the Photos icon. You should now see all photos now.
If you cannot see the Photos icon, it’s because you are not using Outlook.com Beta. To start using it, click Try the beta toggle icon at the top to see the Oultook.com Beta interface.
Step 3: As you can see in the picture below, all photos are organized by month. To view only sent photos, click the Sent photos option in the left pane. To view all photos sent from a specific contact, click on the email address in the left-pane.
Step 4: To download specific photos, hover the mouse cursor over a photo and select it when you see the select option. Select all photos that you wish to download.
Tip: You can view the source of a photo by hovering the mouse cursor over the picture and then clicking the email icon. This will open the email message containing the image.
Step 5: Finally, click the Download option in the toolbar to download all selected photos in a zip file. Extract the zip file to see all downloaded images. To share selected photos with others over email, click Share by email link in the toolbar.