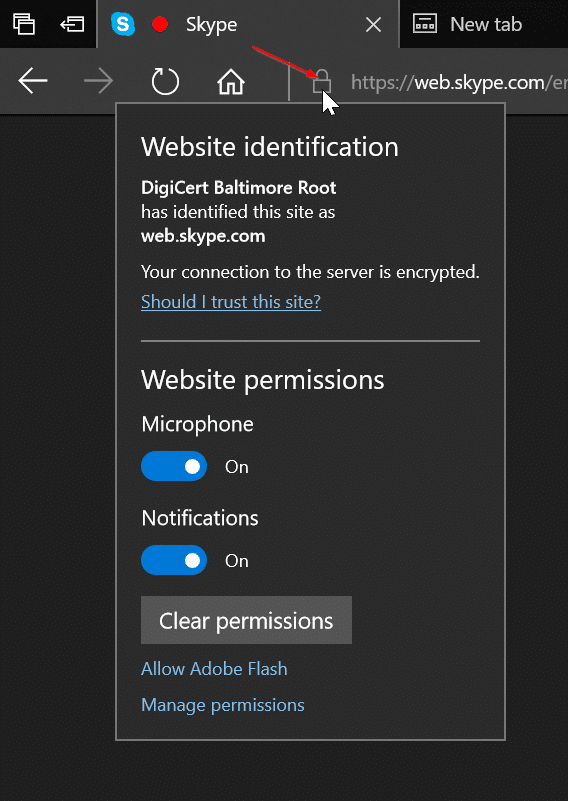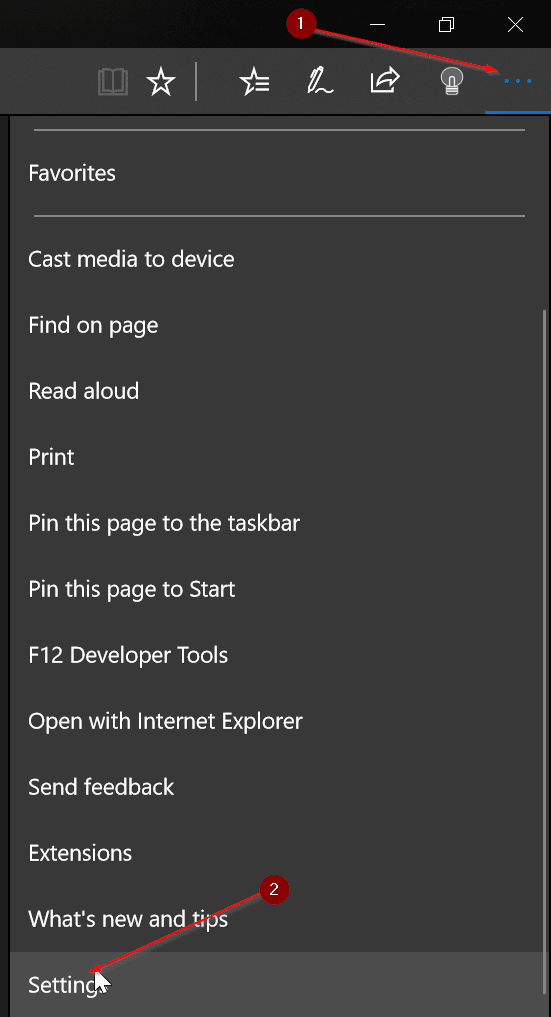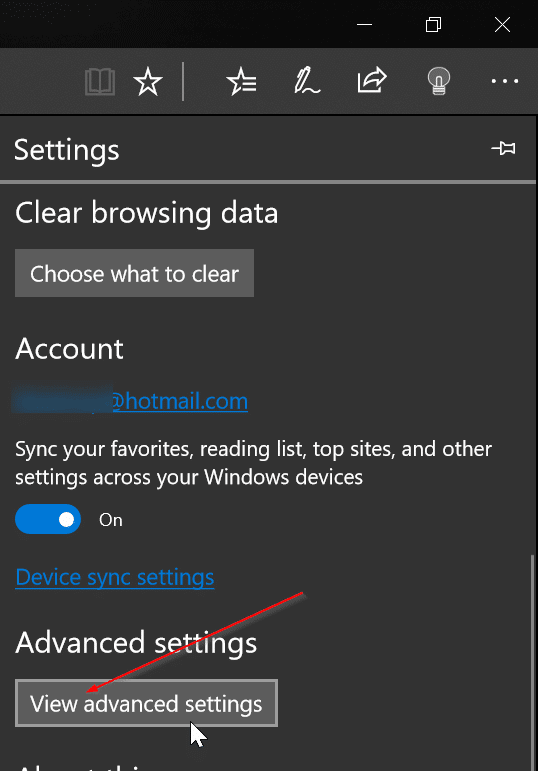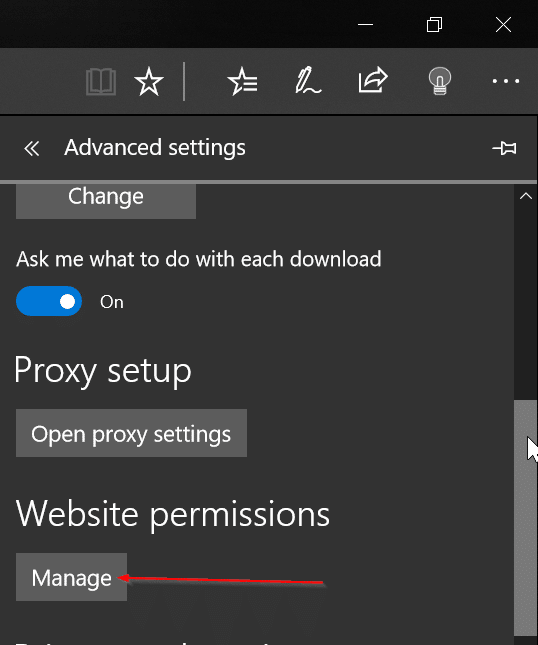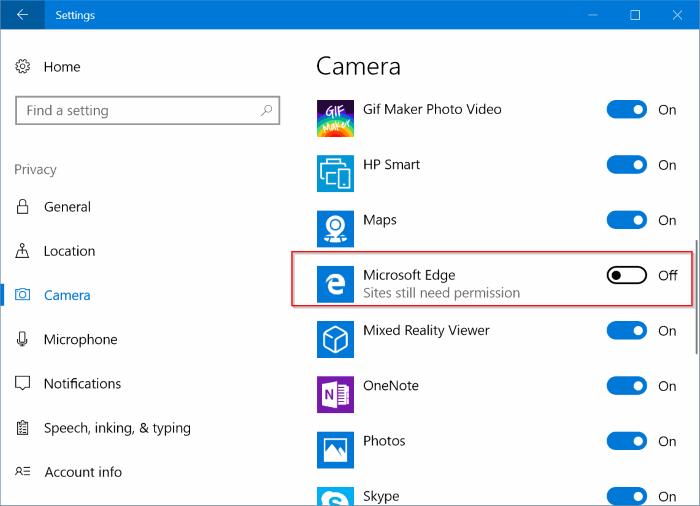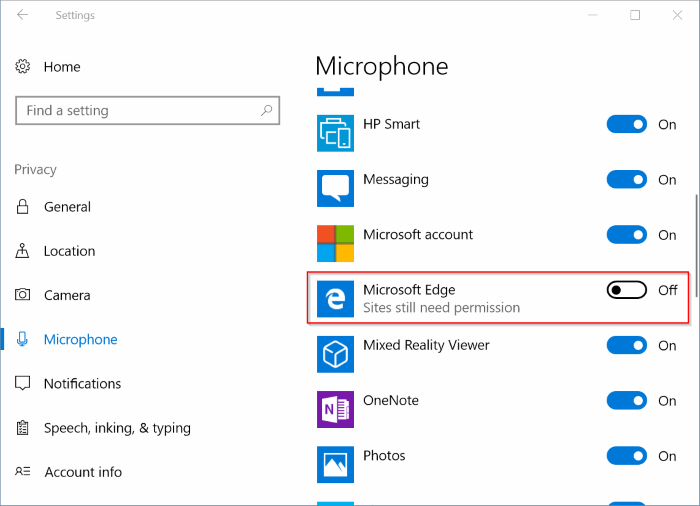Most PC users are concerned about their online privacy. Many websites ask your permissions to access your location, microphone, and even camera. So, it’s very important to assess website permissions time to time.
Whenever a website asks for permission to access your camera, microphone, or location, Microsoft Edge displays a notification with an option to deny the permission. But what if you have already granted a website to permission to access your location, microphone or camera, and now want to change it?
Luckily, Microsoft Edge offers two ways to check if a website has permissions to use your location, microphone, and camera. You can either turn off one these permissions or clear all permissions at once.
Following are the two easy ways to check if a website has permissions to use your camera, microphone, and location.
NOTE: Please remember that these methods and steps for Microsoft Edge browser. The procedure to change website permissions in other web browsers are also similar but might not be the same.
Method 1 of 3
This method is the easiest way out there to check if a website has permission to use your location, microphone, and camera.
Step 1: In the Edge browser, open the website that you want to check if it’s using your location, camera, and microphone.
Step 2: Click the small lock icon (refer to the picture) next to the address bar to see all permissions granted to the currently open website. If the website has permissions to access location, camera, or microphone or all of them, you can see them in the permissions section.
Turn off the option next to a permission to stop the permission. Click Clear permissions button to stop all currently granted permissions to the website.
Method 2 of 3
Step 1: In the Edge browser, click the More options (see picture below) and then click Settings.
Step 2: Click View advanced settings. You should now see advanced settings.
Step 3: In the Website permissions section, click the Manage button.
Step 4: Click on a URL to view all permissions granted to the particular URL. Turn off the option next to a permission to stop the permission. To clear all permissions granted to the URL, click the Clear permissions button.
Method 3 of 3
Stop Edge from using Camera, location, and microphone
Step 1: Navigate to Settings > Privacy > Camera. Turn off the option next to Microsoft Edge to stop Edge and all websites from using your camera.
Step 2: Go to Settings > Privacy > Location, and turn off the option next to Microsoft Edge entry to stop Edge and websites from using your location.
Step 3: Likewise, to stop Edge and websites from using your microphone, go to Settings > Privacy > Microphone, and then turn off the option next to Microsoft Edge.
Refer to our how to change app permissions in Windows 10 guide to protect your privacy.