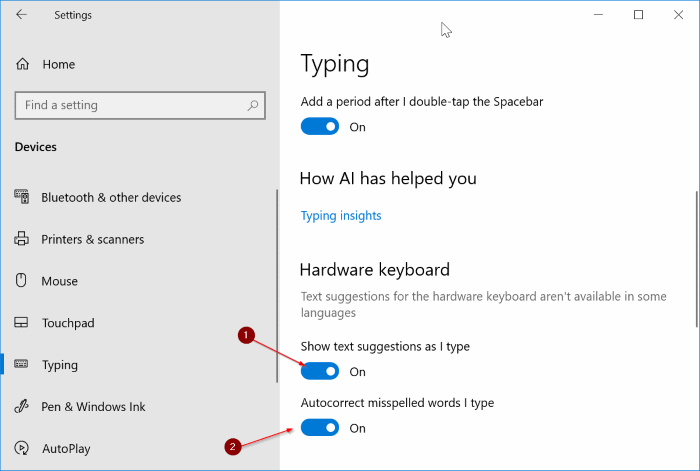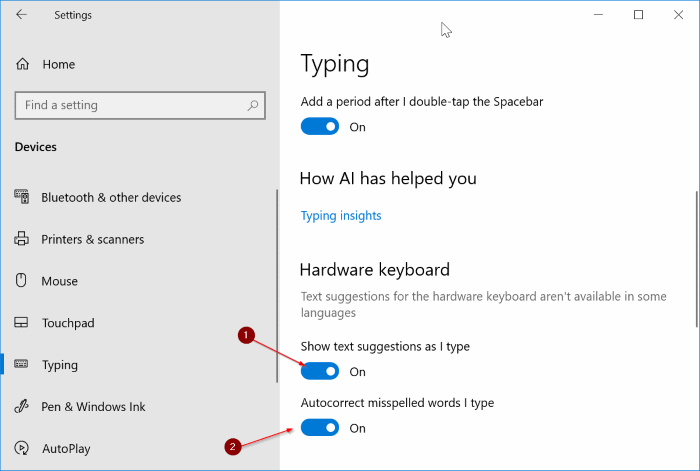All mobile operating systems out there support text suggestions so that you can type quickly and easily without having to type all characters. While Windows has been offering text suggestions on touch keyboards since the days of Windows 8, for some reason, Microsoft never offered text suggestions for hardware keyboard in Windows.
Would not it be cool if we could get text suggestions while typing a note in Notepad or WordPad? Luckily, Microsoft has introduced text suggestions for hardware keyboard in Windows 10 April 2018 Update (version 1803) and later releases.
The text suggestion feature for hardware keyboard is disabled by default in Windows 10, but you can enable it with ease by navigating to Settings. Once you enable the feature, you will see text suggestions while typing in a program, app or even in the search box. The text suggestion feature shows up to three suggestions at a time.
When you see text suggestion, simply press the up arrow key once to select the first word in the suggestion box. Use the left and right arrow keys to select the text that you want to use. After selecting a word, press Enter key to use it. Alternatively, you can simply hover the mouse cursor over a suggested word or text to use it.
The text suggestion feature automatically adds a space after you choose a text suggestion.
The feature works great on the built-in Mail app, Notepad, WordPad, File Explorer, and other apps. For the record, during our test, the text suggestions feature didn’t offer any suggestions while typing in Office Word program.
Turn on or off text suggestions for hardware keyboard in Windows 10
Here is how to turn on or off text suggestions for hardware keyboards in Windows 10.
Step 1: Open the Settings app. Navigate to Devices > Typing.
Step 2: In the Hardware keyboard section, turn on Show text suggestions as I type option. If you want, you can also turn on the Autocorrect misspelled words as I type option to force Windows 10 to automatically correct misspelled words.