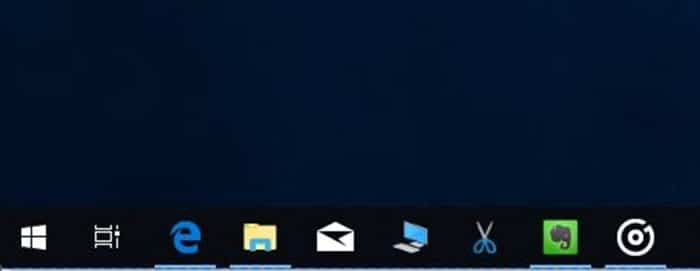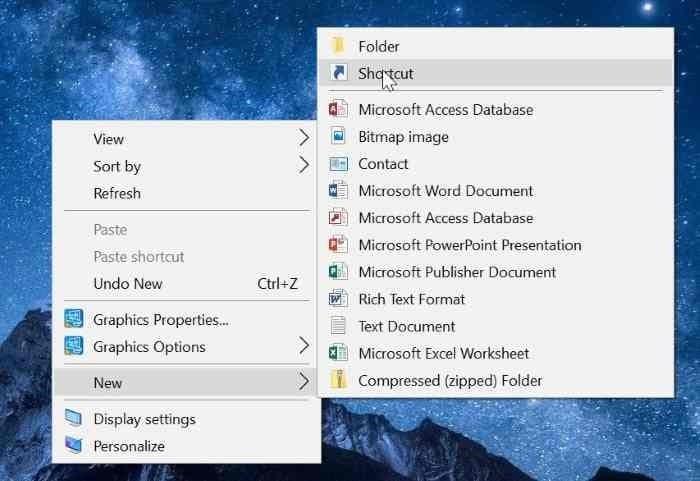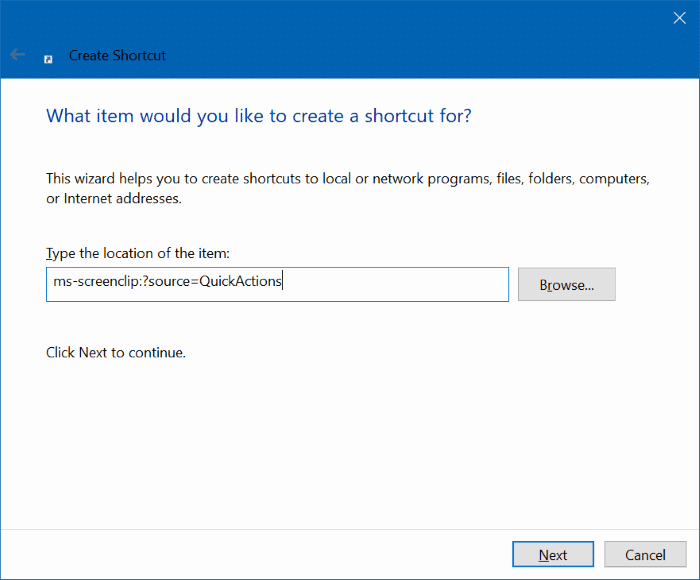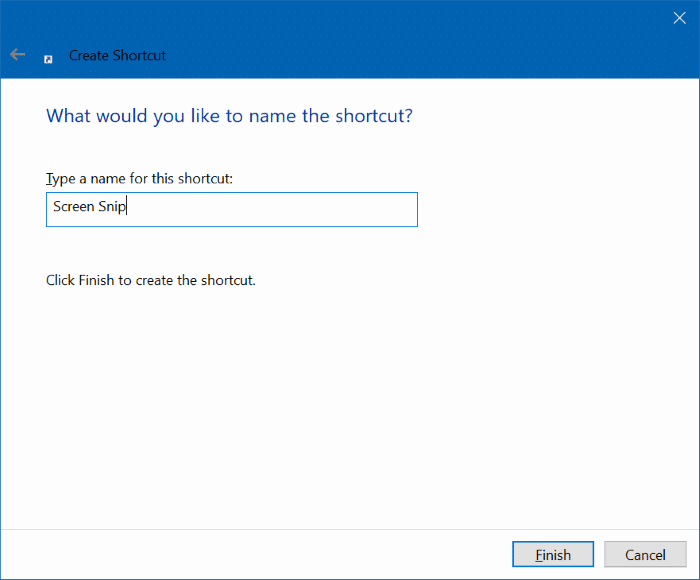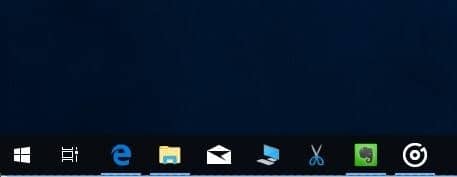With default settings, there are two ways to launch the Screen snip in Windows 10. You can either use Ctrl + Shift + S hotkey or click the Screen snip tile on the Action Center to open the Screen snip.
In addition to these methods, you can also configure Windows 10 to open the Screen snip upon pressing the PrtSc or Print screen key. Those who prefer to launch it from the desktop can create a desktop shortcut to Screen snip with ease.
If you often need to open the Screen snip to take screenshots, you might want to pint it to the taskbar.
As you might have observed by now, you cannot pin Screen snip to the taskbar with default settings. While you can easily pin Screen Sketch to the taskbar, it won’t help you to launch Screen snip (it will launch Screen Sketch app instead).
Those of you who would like to pin Screen snip to the taskbar can use the given below directions to pin Screen snip to the taskbar in Windows 10.
Pin Screen Snip to taskbar in Windows 10
Step 1: Right-click on an empty spot on the desktop, click New and then click Shortcut. This will launch Create Shortcut wizard.
Step 2: In the Type the location of the item box, copy and paste the following path:
ms-screenclip:?source=QuickActions
Click Next button.
Step 3: Enter a name for the shortcut. We are naming it as Screen snip.
Click on the Finish button to create Screen snip shortcut on the desktop.
Step 4: Finally, drag the shortcut from the desktop to the taskbar area to pin Screen snip to the taskbar. Simple as that!
If you want to change the default icon on the taskbar, right-click on Screen snip icon on the taskbar to see the jump list, hold down the Shift key, right-click on Screen Sketch snip entry, and then click Properties, click the Change icon button, select an icon of your choice, click OK and then click Apply button.