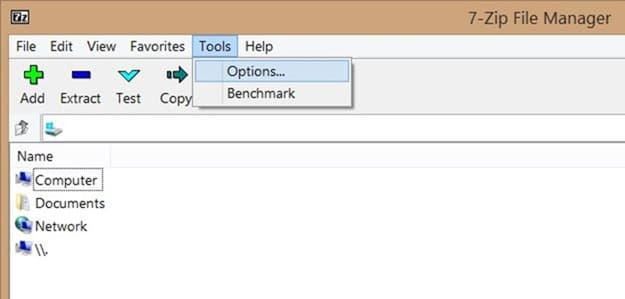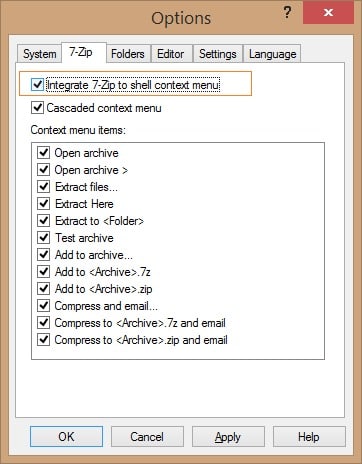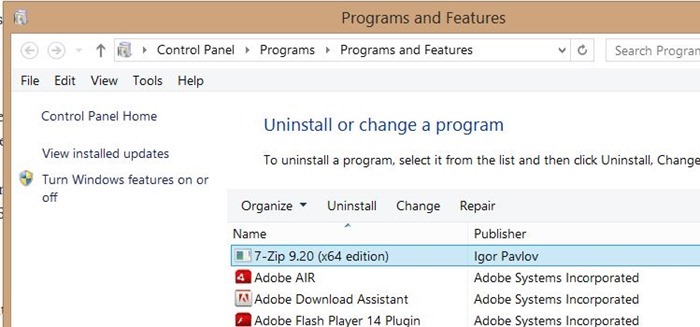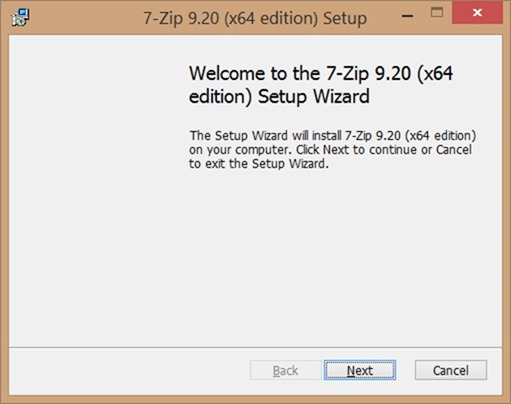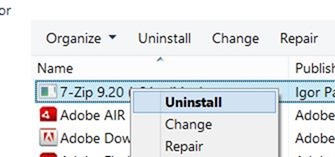Last week, I performed a clean install of Windows 10 on one of my laptops by replacing the previously installed Windows 7 operating system with Windows 10. The installation took a little over 15 minutes but was successful without any issues.
Once Windows was up and running, I installed a couple of essential tools, including 7-Zip, VLC, and TeamViewer. Earlier today, I noticed that the 7-Zip option was missing from the context menu. As you know, when installed correctly, the 7-Zip option appears when you right-click on a file or folder.
At first, I thought the 7-Zip installation was not successful or corrupted. So, I uninstalled and then re-installed the same, but the result was the same. But after playing a bit around 7-Zip, I managed to add the 7-Zip option in the context menu.
If 7-Zip option is missing from the context menu in Windows 7, Windows 8, or Windows 10, here is how to fix it with ease.
Add 7-zip to Windows 10 context menu
We recommend you go through the first method before following the instructions in the second and third.
Method 1 of 3
Step 1: Open 7-Zip File Manager by typing 7-Zip in Start menu or Start screen and then pressing Enter key.
Step 2: Next, navigate to Tools menu and then click Options to open Options dialog.
Step 3: Here, under the 7-Zip tab, make sure that Integrate 7-Zip to shell context menu option is selected. If not, please select the option and then click the Apply button. You might need to reboot your PC or restart Windows Explorer to see 7-Zip in the context menu.
If in case, the 7-Zip option isn’t appearing after performing above mentioned instructions, please follow the suggestions in Method 2.
Method 2 of 3
Another way to add missing 7-Zip to right-click menu in Windows
If 7-Zip option isn’t appearing in the context menu and the option Integrate 7-Zip to shell context menu option is selected under Options, it’s likely because you have installed the 32-bit version of 7-Zip on your 64-bit PC. You can open Programs and Features to check the version of 7-Zip.
All you need to do is uninstall the current 32-bit version from your PC, download 64-bit version of 7-Zip, and then install the same. Note that a dedicated installer is available for the 64-bit version of Windows. So, be sure to download the right version of the software when you are on the download page.
Method 3 of 3
If none of the above-mentioned methods are working for you, we suggest you one last method.
Step 1: Uninstall the currently installed version of 7-Zip by navigating to Programs and Features.
Step 2: Download a fresh copy of 7-Zip from the official page and install the same but don’t launch it after the installation.
Step 3: Once 7-Zip is installed, type 7-Zip in the Start menu or Start screen and then right-click on the 7-Zip entry again and run the program with admin rights. This should fix the problem.
Good luck!