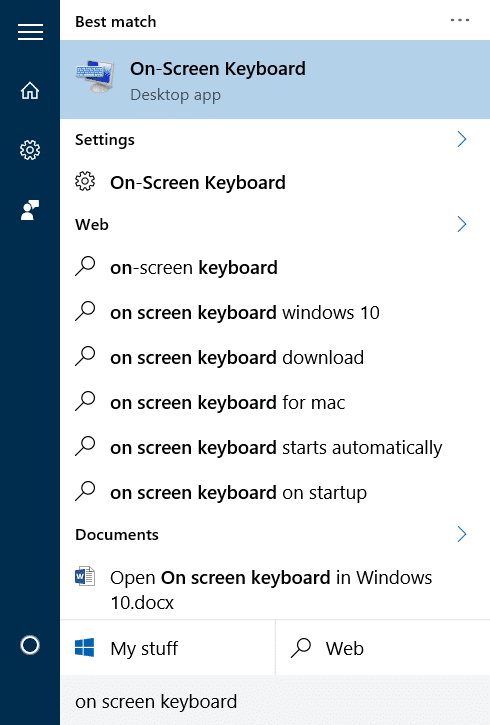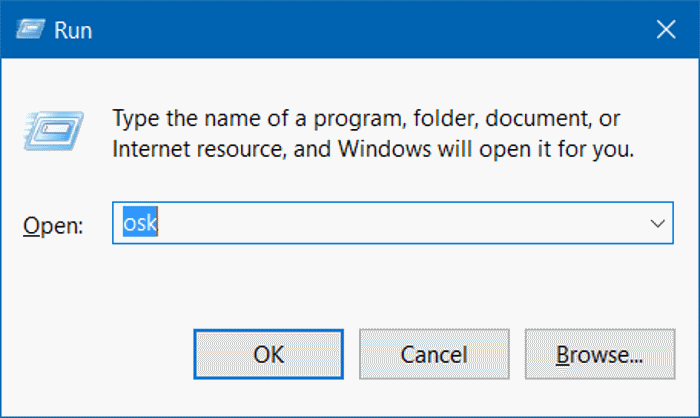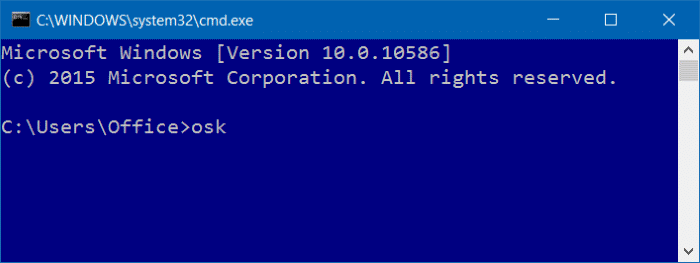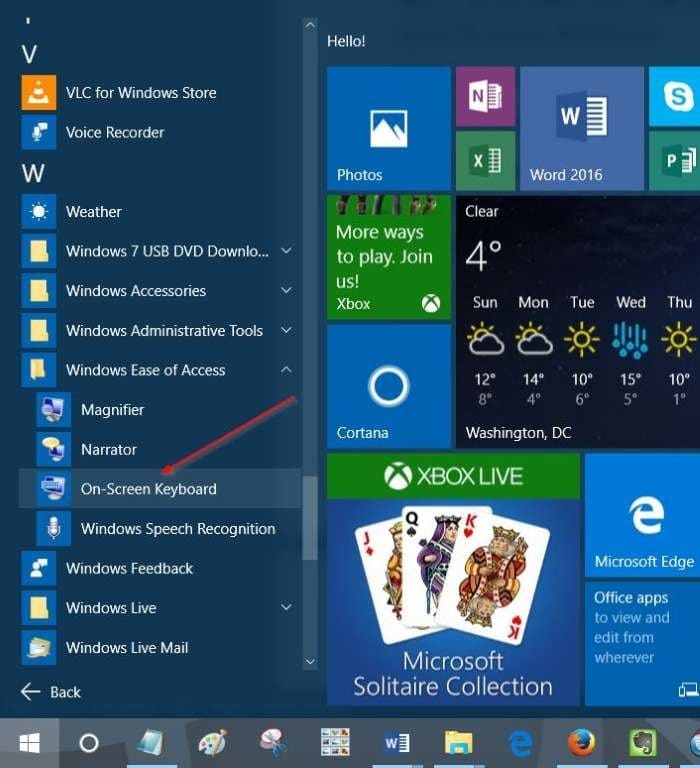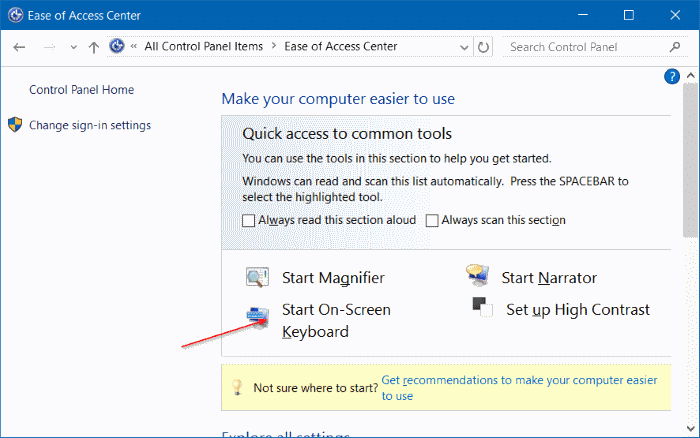Not all PC users often use the On-Screen Keyboard present in the Windows operating system, and many would be surprised to know that the On-Screen Keyboard has been part of the Windows operating system since Vista days.
Now that Windows 10/11 ships with a dedicated touch keyboard, most users don’t need to use the on-screen keyboard. That said, if, for some reason, you prefer to use the on-screen keyboard on Windows 10/11, the following are the seven easy ways to open the on-screen keyboard in Windows 10/11.
Method 1 of 7
Open the On-Screen Keyboard using a keyboard shortcut
Step 1: Use the Windows logo + Ctrl + O keys to launch the On-Screen Keyboard in Windows 10.
Method 2 of 7
Open the On-Screen Keyboard from the Start menu
Type on-screen keyboard in the Start menu or taskbar search box, and then press the Enter key to open the built-in on-screen keyboard in Windows 10.
Method 3 of 7
Open the On-Screen Keyboard from the Run command box
Step 1: Simultaneously press the Windows and R keys to open the Run command box.
Step 2: In the field, type OSK (no need to type in caps) and then press Enter to open the On-Screen Keyboard.
Method 4 of 7
Open On-Screen Keyboard via Command Prompt or PowerShell
In the Command Prompt or PowerShell, type OSK and then press Enter key.
Method 5 of 7
Use the Start menu to open the On-Screen Keyboard
Open the Start menu. Click All apps, click the Windows Ease of Access folder icon to expand the same, and then click On-Screen Keyboard to open the On-Screen Keyboard. If you are on Windows 11, you can find the On-Screen Keyboard under the Accessibility folder.
Method 5 of 7
Open On-Screen Keyboard via Settings
Step 1: Open the Settings app by clicking Settings on the left side of the Start menu.
Step 2: Once the Settings app is opened, click Ease of Access.
Step 3: Click Keyboard. Under the On-Screen Keyboard section, turn on the option labeled Use the On-Screen Keyboard option to launch On-Screen Keyboard in Windows 10.
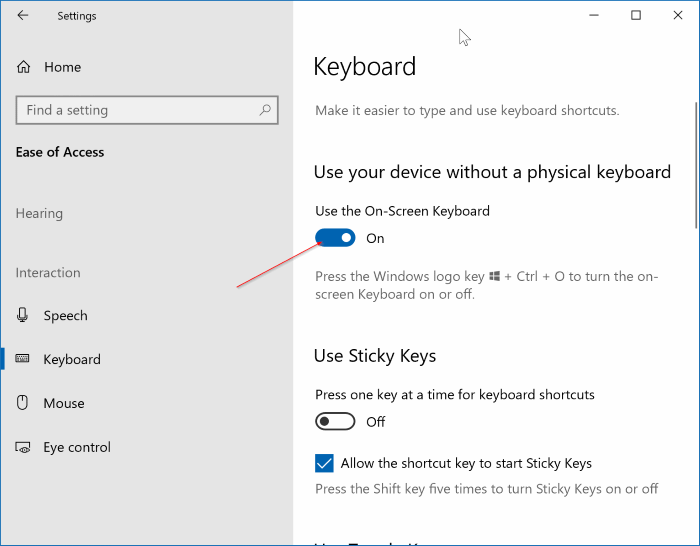
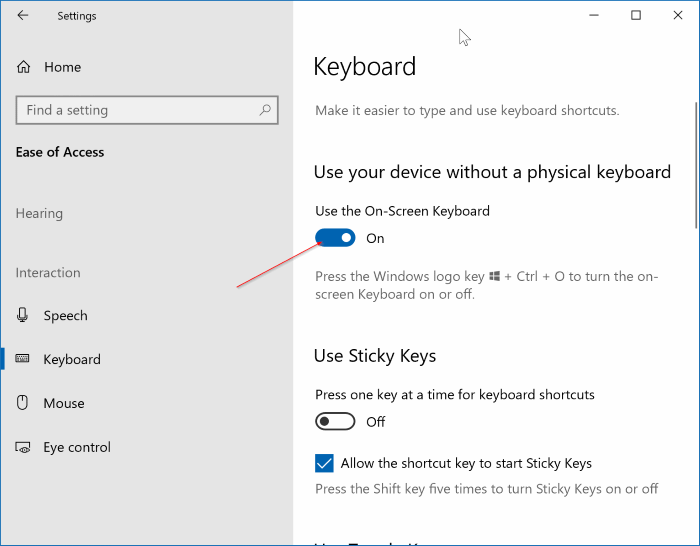
Method 7 of 7
Open On-Screen Keyboard via Control Panel
Step 1: Open the Control Panel by right-clicking on the Start button and then clicking the Control Panel entry.
Step 2: Once the Control Panel is launched, click Ease of Access.
Step 3: Click Ease of Access Center.
Step 4: Finally, click Start On-Screen Keyboard to open the same.
I hope this helps!