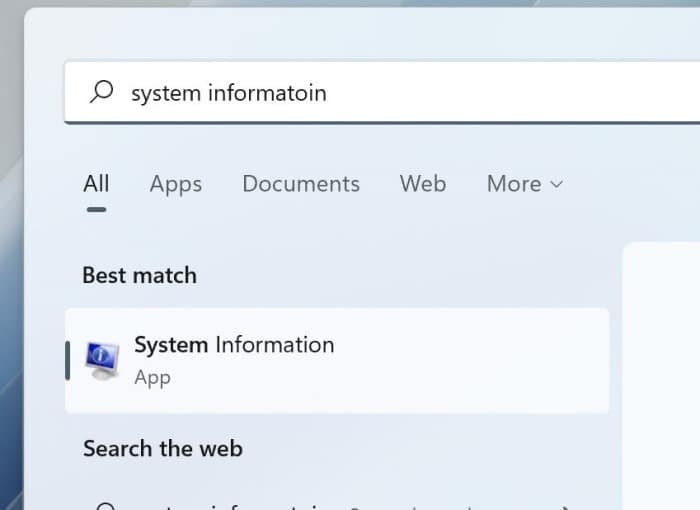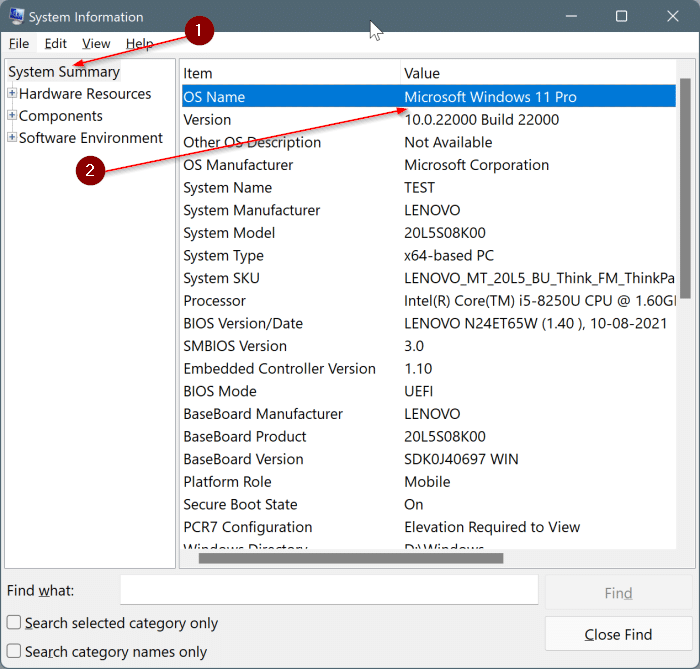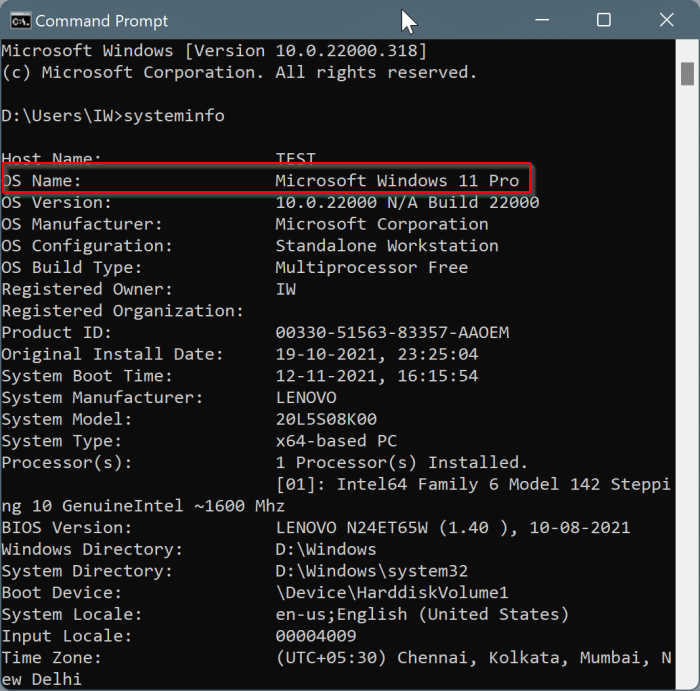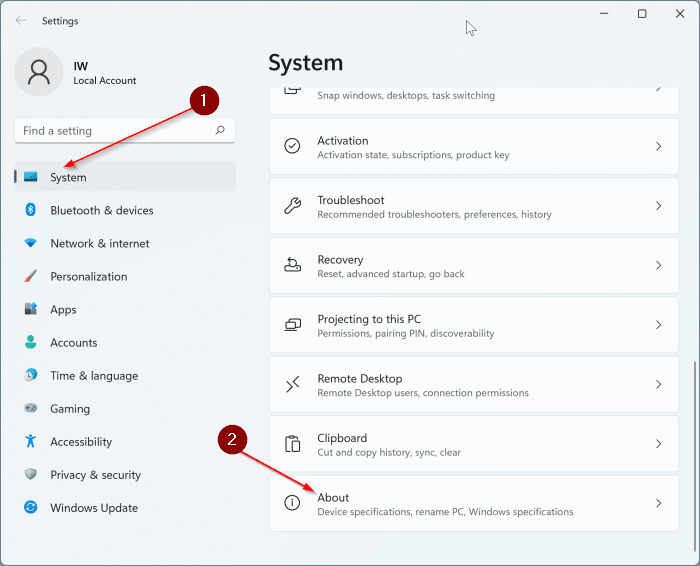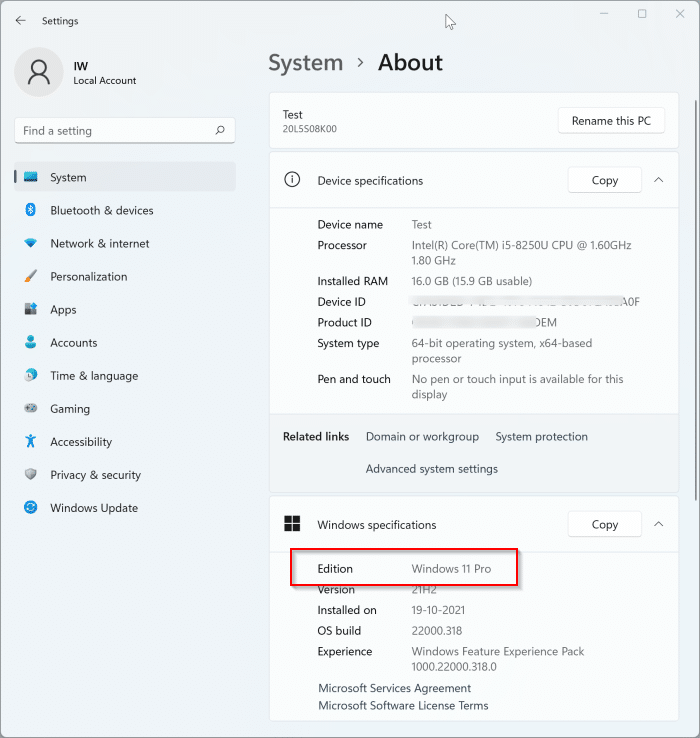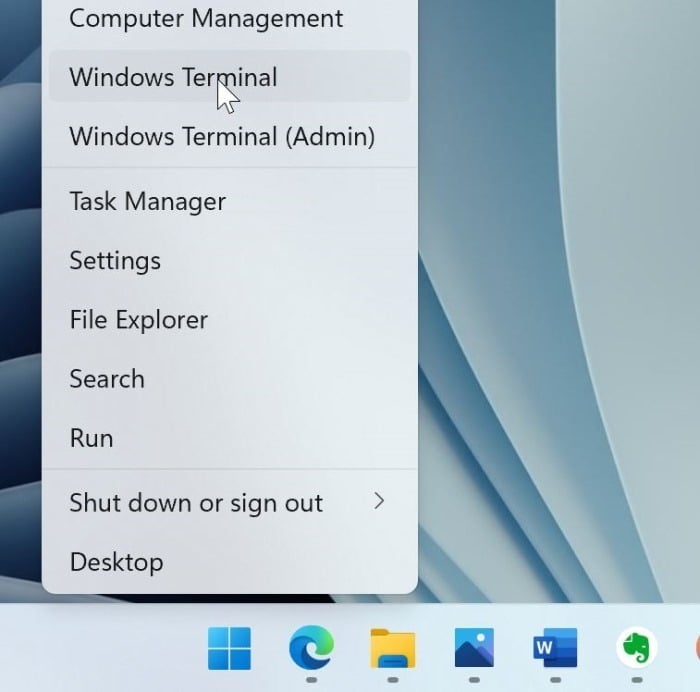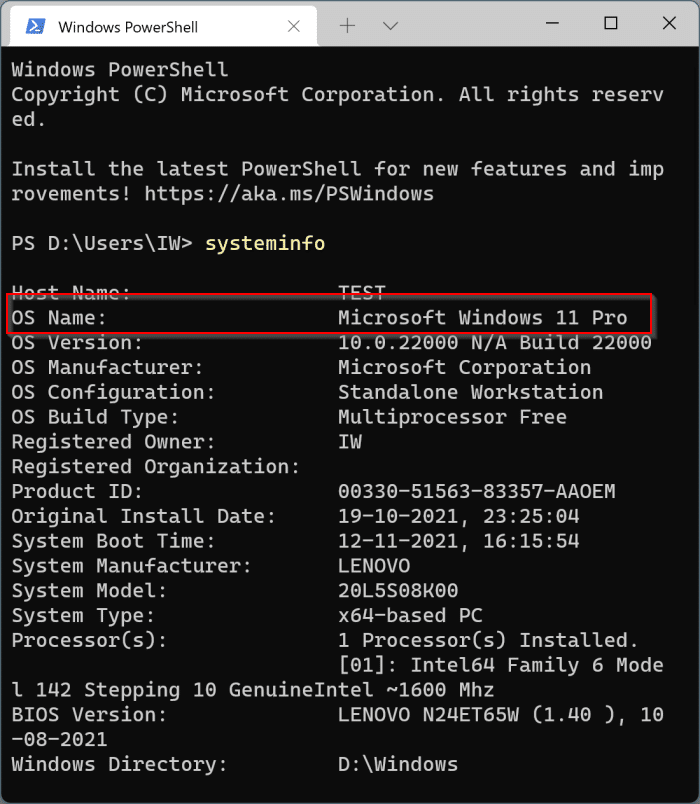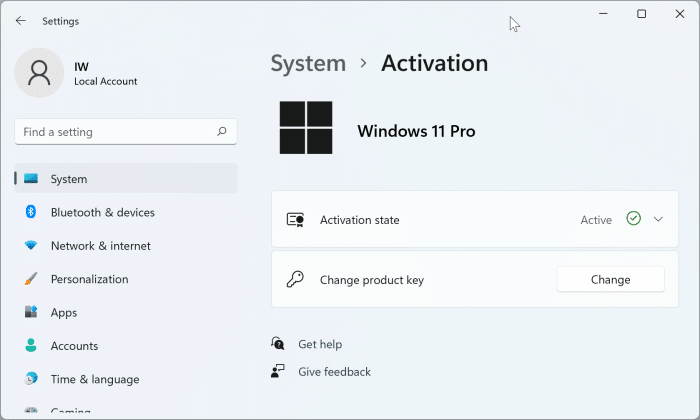Windows 11 is available in multiple editions: Home, Pro, Education, Enterprise, and SE are the popular educations.
If you believe that a feature is missing from your Windows 11 installation, you better check the Windows 11 edition as some features are exclusive to Pro and Enterprise editions.
For instance, the BitLocker Drive Encryption is part of Pro and Business editions only.
If you have installed Windows 11 yourself by manually creating a bootable media and then installing Windows 11 out of it, you likely know the Windows 11 edition installed on your PC. However, if you are unsure, use one of the five methods mentioned below to know your Windows 11 edition.
Method 1 of 6
Check Windows 11 edition using the About Windows dialog
The About Windows dialog displays various information about your Windows 11 installation, including the edition and build number.
Step 1: Type winver in the search box and press the Enter key to open the About Windows dialog.
In addition to the search, you can type winver.exe in the Run command and hit the Enter key to open the same.
Step 2: The first paragraph displays the Windows 11 edition (refer to the picture below).
Method 2 of 6
Check Windows 11 edition using System Information
Step 1: Open the System Information program using search.
Step 2: On the left side, make sure that the System Summary is selected.
Step 3: On the right side, the OS Name field displays Windows 11 edition.
Method 3 of 6
Know your Windows 11 edition using Command Prompt
Step 1: Launch the Command Prompt by typing the same or CMD in the search and pressing Enter key.
Step 2: At the Command Prompt window, type systeminfo and hit the Enter key to generate a full report about hardware and software.
Step 3: The OS Name field (the second one from the top) displays your Windows 11 edition.
Method 4 of 6
Find out Windows 11 edition via the Settings app
Step 1: Open the Settings app. On the left side, click System.
Step 2: Now, on the right side, scroll down the page to see the About. Click on the same.
Step 3: Under the Windows specifications section, the Edition field shows you the required information.
Method 5 of 6
Check Windows 11 edition via Windows PowerShell
Step 1: Right-click on the Start button on the taskbar and then click Windows Terminal.
Step 2: At the Terminal window, type systeminfo and then hit the Enter key to generate the report.
Step 3: The OS name field shows the Windows 11 edition details.
As you can see in the picture below, the report also displays Windows 11 installation date and system boot time.
Method 6 of 6
Check Windows 11 edition via Settings
Step 1: Go to Windows 11 Settings > System > Activation page.
Step 2: The page displays your Windows 11 edition.