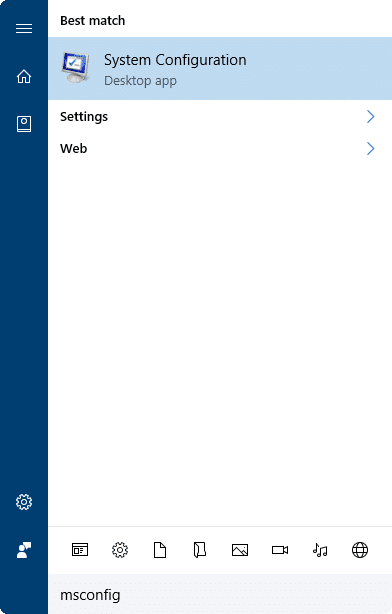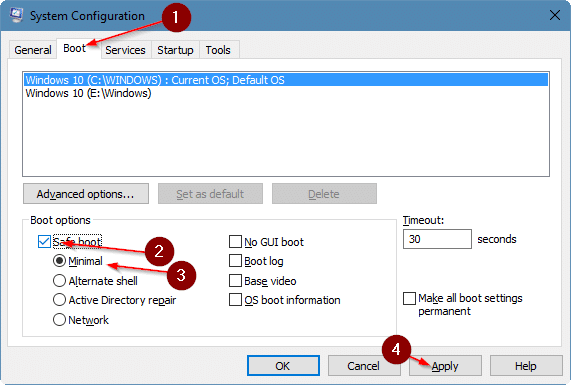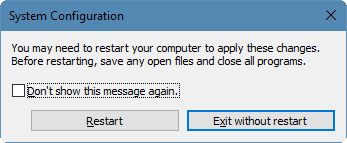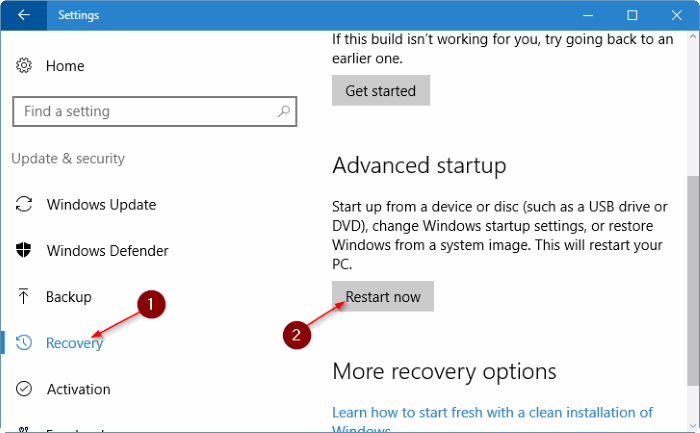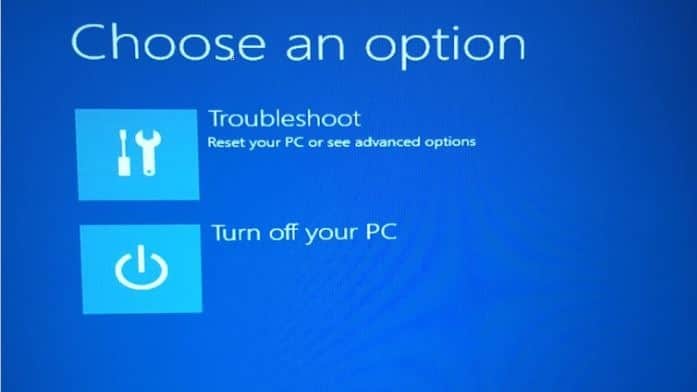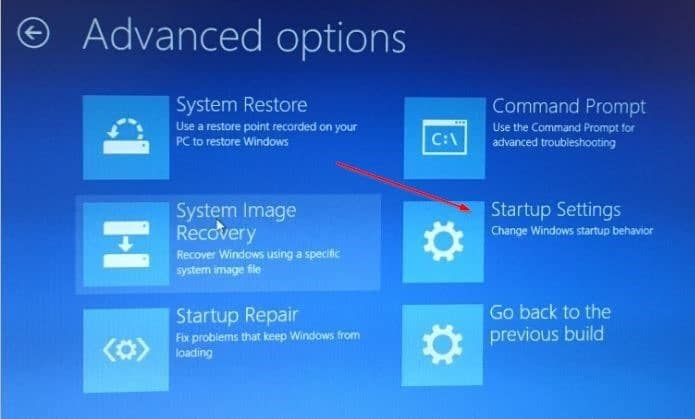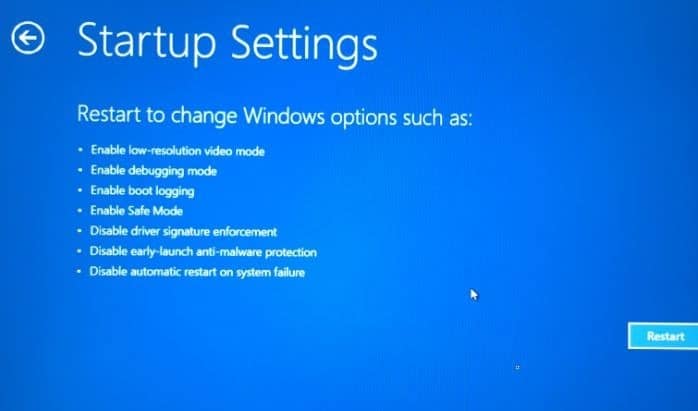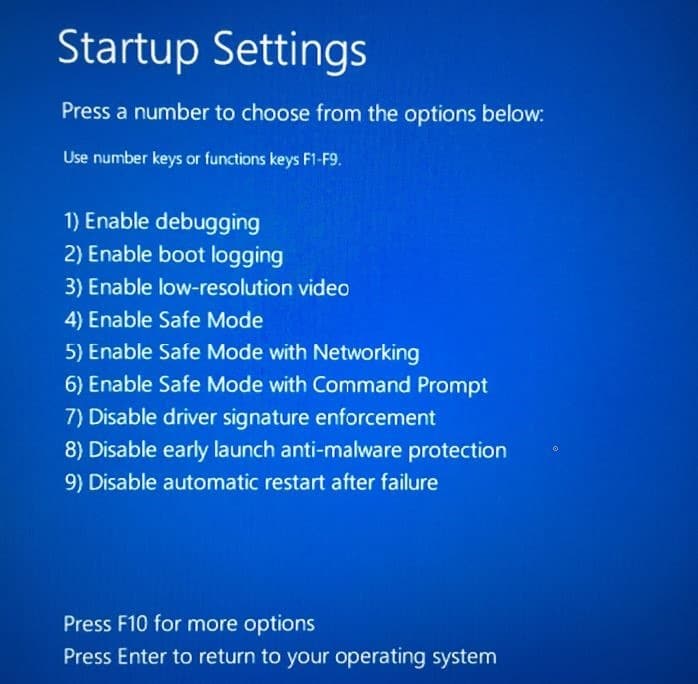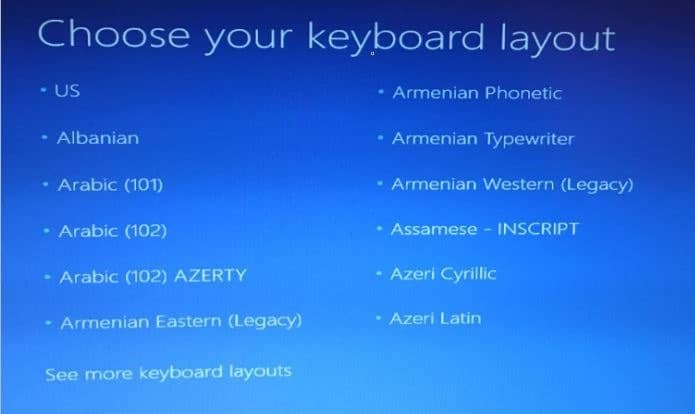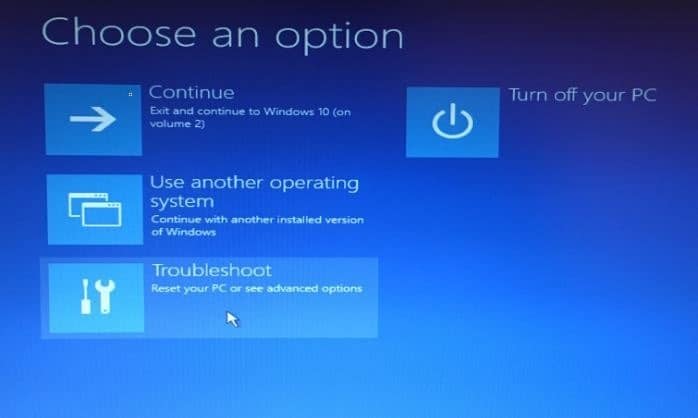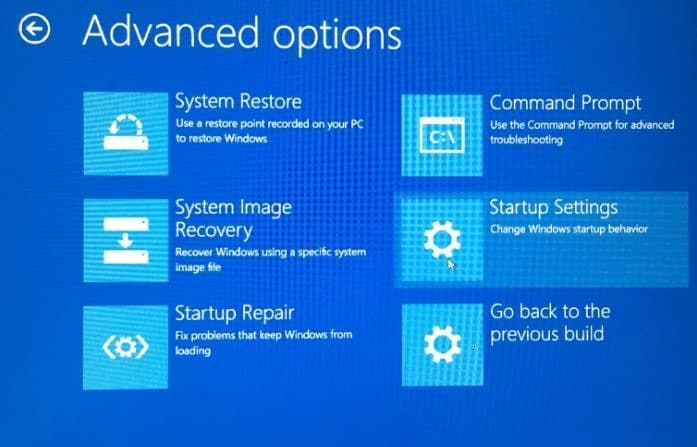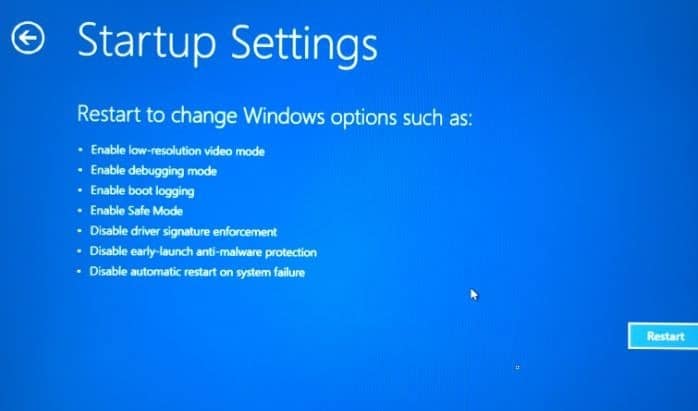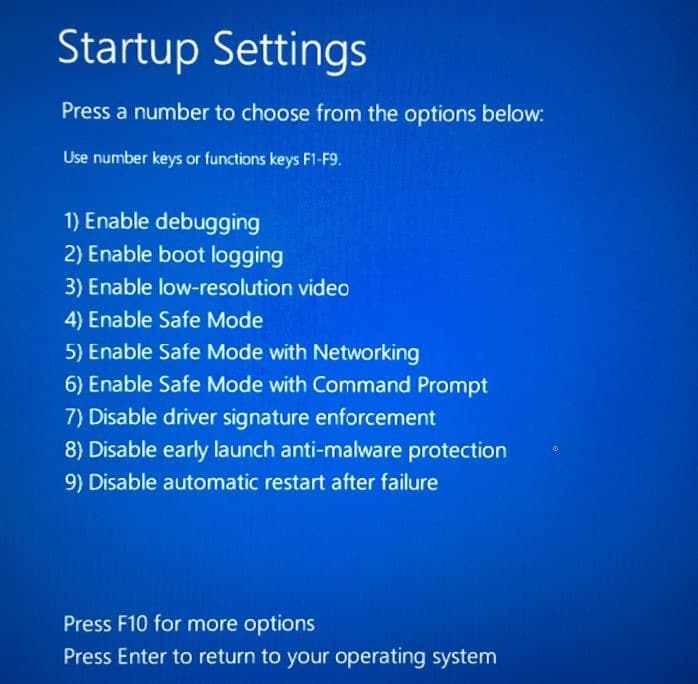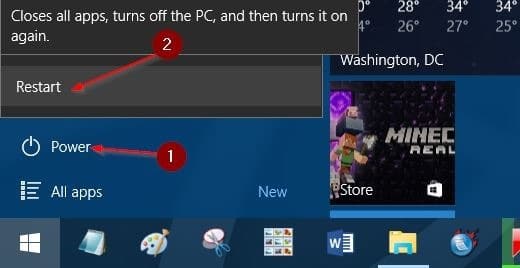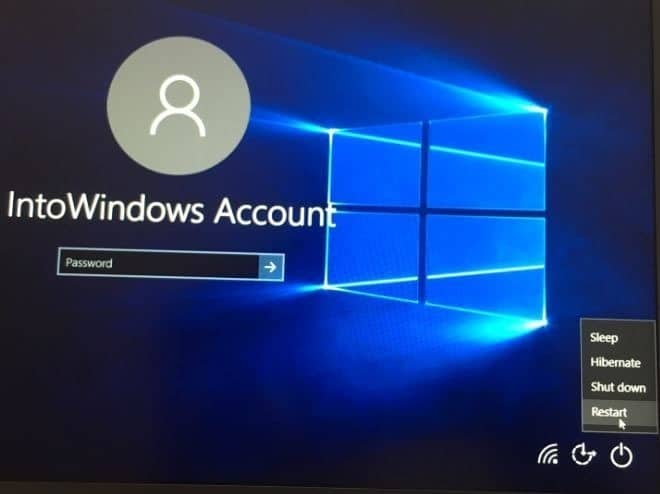Unlike Windows 7 and earlier versions, starting Windows 10/11 in Safe mode is not very straightforward. The old method of pressing the F8 key when your computer is turned on doesn’t work in Windows 10/11, as well as in its predecessor, Windows 8/8.1.
If you’re wondering what happened to the Safe mode in Windows 10, the Safe mode feature is still present in Windows 10. It’s just that the popular way of accessing the Safe mode no longer works. In other words, there are new ways to access the Safe mode in Windows 10 and 11.
Since Safe mode is widely used to troubleshoot the Windows operating system, in this guide, we will show you all the ways out there to start your Windows 10/11 PC in Safe mode.
There are a total of five ways out there to start your Windows 10/11 in Safe mode. In no particular order, the following are the 5 fives out there to boot Windows 10/11 in Safe mode.
Method 1 of 5
Open Safe mode using the system configuration utility
Step 1: On Windows 10 or 11, type Msconfig in the Start menu search box or Run command box and then press Enter key to open the System Configuration utility dialog.
Step 2: Switch to the Boot tab by clicking on the same. Under the Boot options section, check the box labeled Safe boot and then select between Minimal, Alternative shell, Active Directory, and Network.
Step 3: Click the Apply button. Click OK. When you see the following prompt with Restart and Exit without restart buttons, click Restart if you want to immediately restart and boot into the Safe mode. Click the Exit without restart button if you want to restart and boot into Safe mode when you restart your PC for the next time.
You might also like to add Safe mode to Windows 10 boot menu.
Method 2 of 5
Start Windows 10/11 in Safe mode using advanced startup
Step 1: On Windows 10, Open the Settings app and navigate to Update & security > Recovery. Under the Advanced startup section, click Restart now button to restart your PC. On Windows 11, go to Settings > System > Recovery page. Click the Restart Now button next to the Advanced startup.
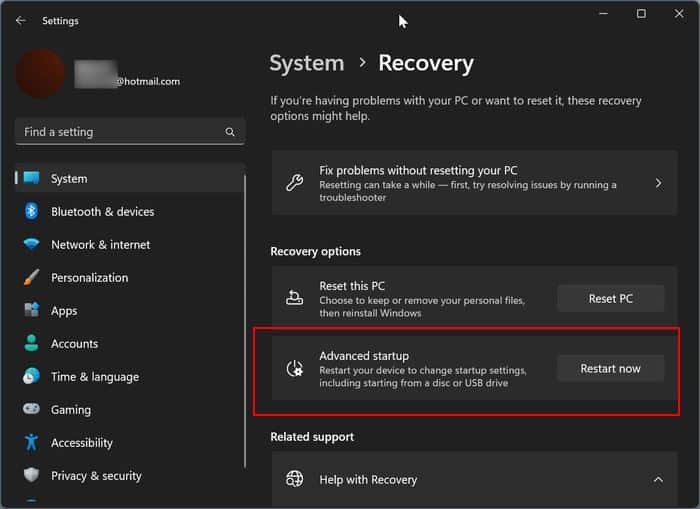
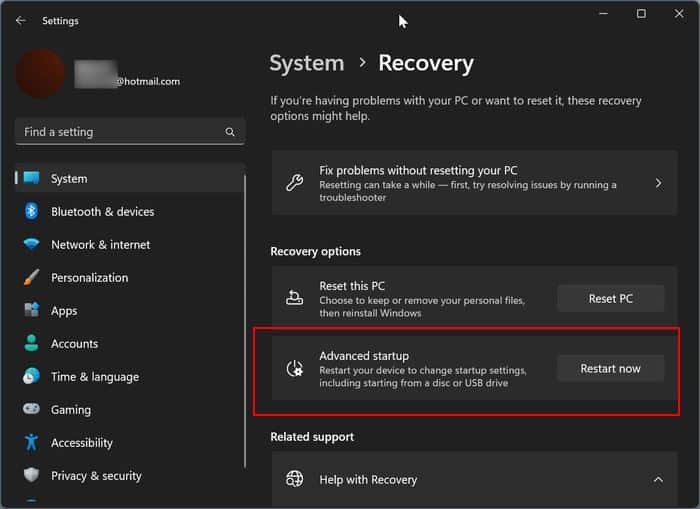
Step 3: When you restart your PC, you will see the Choose an option screen where you need to click the Troubleshoot tile.
Step 4: Next, at the Troubleshoot screen, click the Advanced options tile.
Step 5: When you see the Advanced options screen, click the Startup settings tile.
Step 6: Finally, on the Startup Settings screen, click the Restart button to restart your PC.
Step 7: Upon restarting your PC, you will see the following Safe mode options. Press the 4 or F4 key to boot Windows 10/11 in Safe mode.
Method 3 of 5
Open Safe mode using a recovery drive
If your PC is booting, you don’t need to use this method. But if you want to boot into Safe mode on an unbootable PC, you can use the recovery drive. If you want to prepare the recovery drive, please refer to our how-to-make Windows 10 recovery drive guide for step-by-step directions.
Here is how to use the recovery drive to boot into Windows 10 Safe mode.
Step 1: Connect the recovery drive to your PC and power on the PC.
Step 2: When you see the Choose your keyboard layout screen, click on the layout to see the Choose an option screen.
Step 3: When you see the Choose an option screen, click Troubleshoot > Advanced options > Startup settings > Restart to restart your PC.
Step 4: When you see the Safe mode options screen, press F4, or 4 key to start Windows 10 in safe mode.
Method 4 of 5
Start Windows 10/11 in Safe mode from the Start menu
Step 1: Open the Start menu. Click on the Power button.
Step 2: Hold down the Shift key and then click on the Restart button.
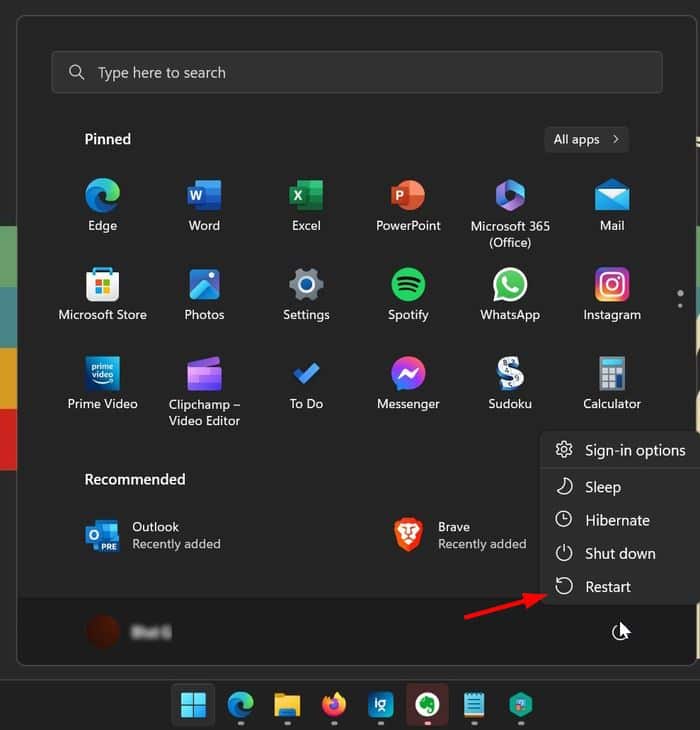
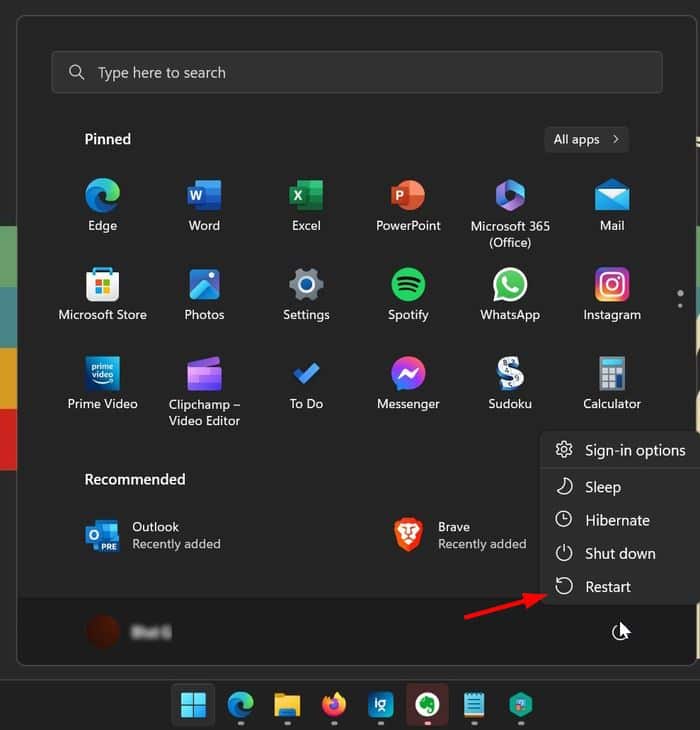
Step 3: When you see the Choose an option screen, follow the directions mentioned in Step 3 to Step 7 in Method 2 of this guide to start your Windows 10 PC in safe mode.
Method 5 of 5
Boot Windows 10/11 in Safe mode from the login or sign-in screen
Step 1: When you are at the login or sign-in screen, click the power button, hold down the Shift key, and then click the Restart option.
Step 2: Once your PC restarts and Choose an option screen appears, follow the directions mentioned in Step 3 to Step 7 of Method 2 to get into the Safe mode.
Don’t forget to check out our 4 ways to open advanced startup options in Windows 10 guide.