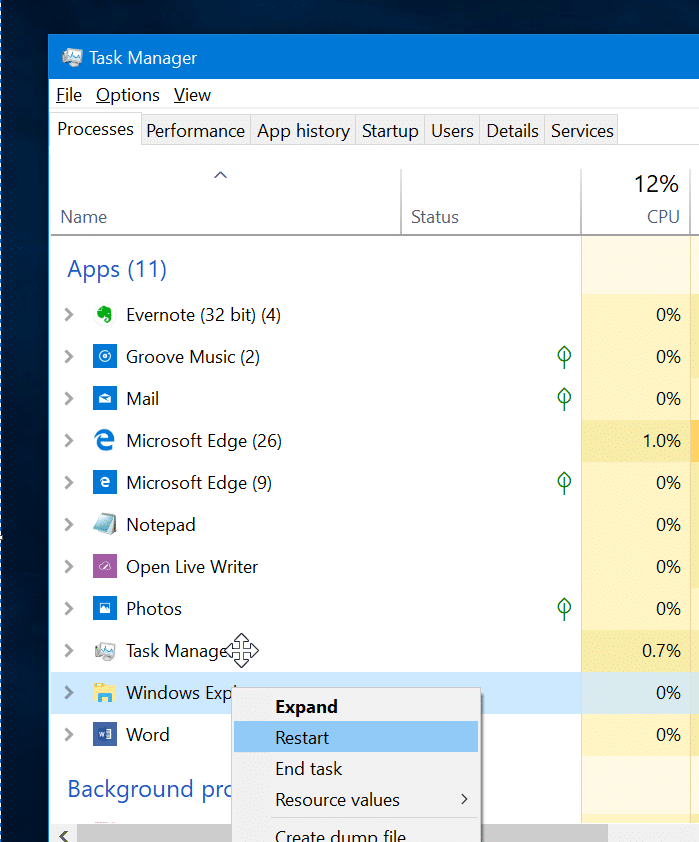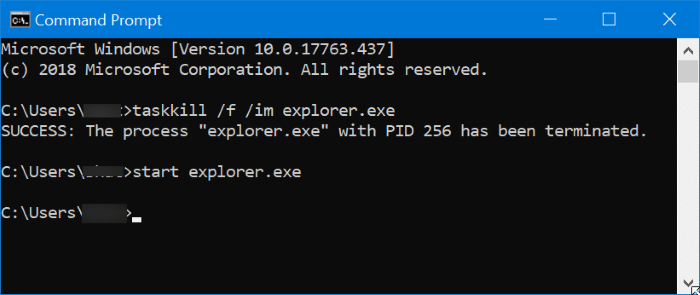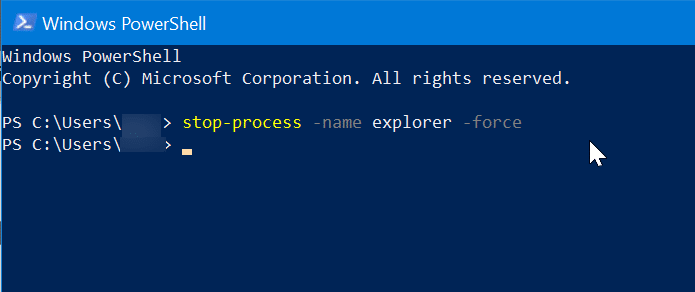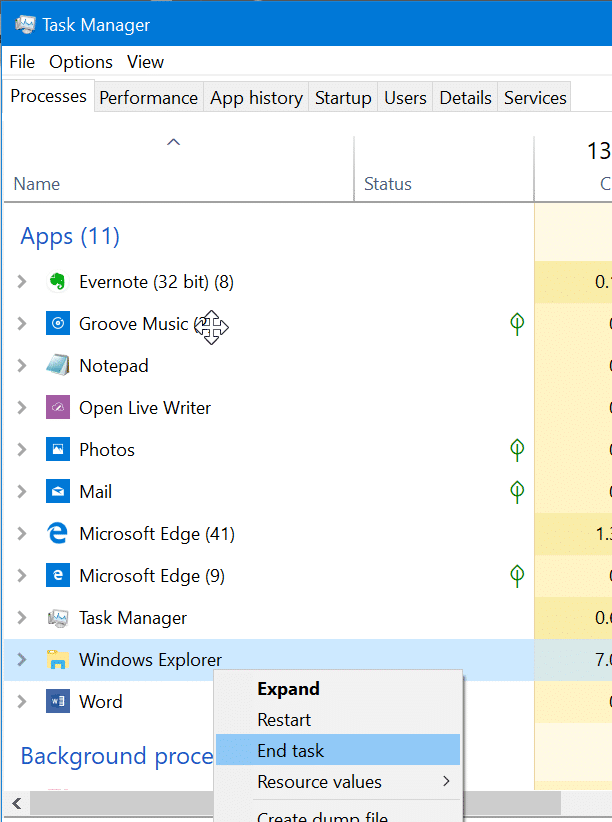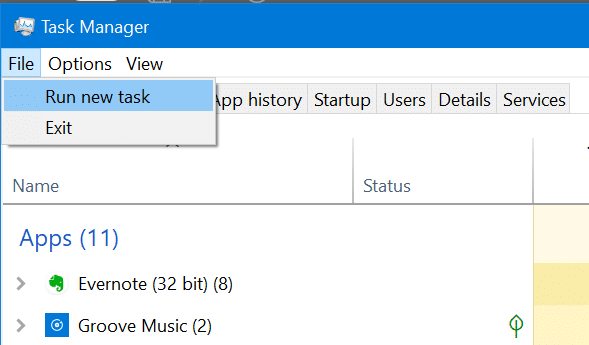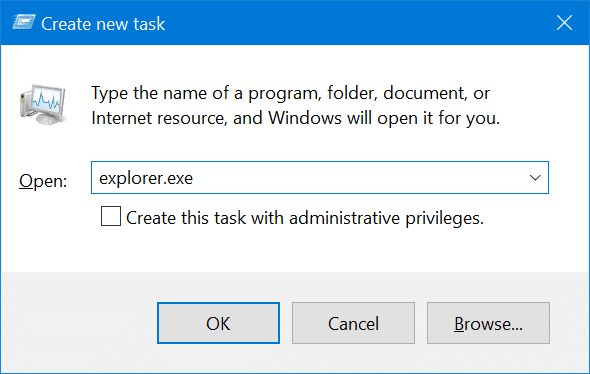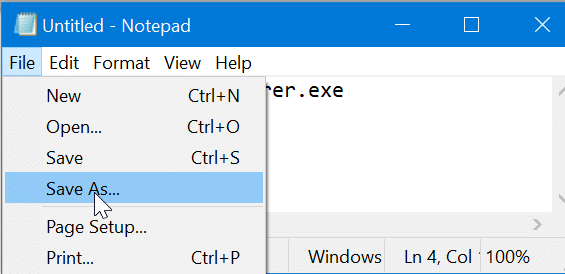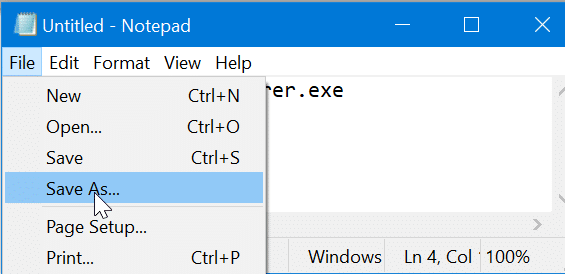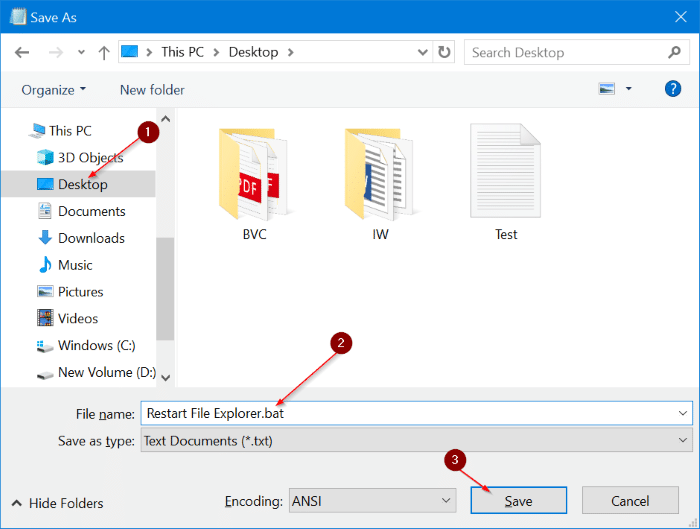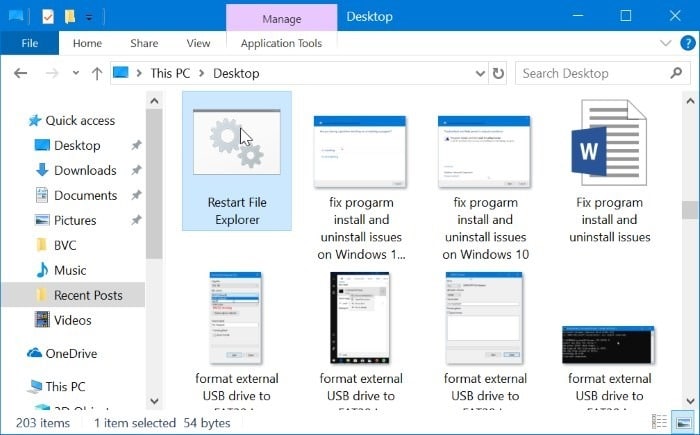The File Explorer (known as Windows Explorer in earlier versions of Windows) in Windows 10/11 helps you manage files on your computer.
The File Explorer in Windows 10/11 is quite stable. That said, at times, the File Explorer might refuse to open or might open very slowly. You might encounter other issues as well.
More often than not, restarting the Windows File Explorer resolves File Explorer issues.
Although most PC users know how to restart the File Explorer via the Task Manager, there is more than a way out there to restart the File Explorer in Windows 10/11.
Following are the five ways to restart the File Explorer (Windows Explorer) in Windows 10/11.
Method 1 of 5
Restart File Explorer via Task Manager in Windows 10/11
Step 1: Open the Task Manager by right-clicking on an empty spot on the taskbar and then clicking the Task Manager option.
You can also use Ctrl + Shift + Esc key to open the Task Manager quickly.
Step 2: In the Task Manager, click the More details option if you don’t get the full version of the Task Manager.
Step 3: Under the Processes tab, look for Windows Explorer entry. Right-click on Windows Explorer and then click the Restart option to restart the Windows File Explorer (Explorer.exe). If Windows Explorer is missing from the processes list, please open any folder on your PC and try again.
Method 2 of 3
Restart Windows File Explorer via Command Prompt
Step 1: Open the Command Prompt by typing CMD the same in Start/taskbar search field and then hitting the Enter key.
Step 2: At the Command Prompt window, execute the following commands to restart the Windows File Explorer.
taskkill /f /im explorer.exe
Press Enter key to close the File Explorer.
start explorer.exe
Press the Enter key to start File Explorer.
Method 3 of 5
Restart File Explorer via PowerShell in Windows 10/11
Step 1: Type Windows PowerShell in the Start/taskbar search field and then press the Enter key to open the PowerShell.
Step 2: At the PowerShell window, execute the following command to restart the File Explorer.
stop-process -name explorer -force
Press Enter key to close and automatically start the File Explorer.
Method 4 of 5
Yet another way to restart File Explorer in Windows 10/11
Step 1: Open the Task Manager. Under the General tab, right-click on Windows Explorer entry and then click the End task option. This action will close the File Explorer.
Step 2: Click the File menu in the Task Manager and then click the Run new task option.
Step 3: Type Explorer.exe in the field and then hit the Enter key to start the Windows 10 File Explorer.
Method 5 of 5
Create a desktop shortcut to restart File Explorer
Step 1: Open the Notepad program and paste the following code:
taskkill /f /IM explorer.exe
start explorer.exe
exit
Step 2: Click the File menu and then click the Save button to see the Save as dialog. Type Restart File Explorer as the name and then add .bat to the end of it to save it as a batch file.
Be sure to add the .bat extension at the end of the file name.
Select the Desktop as the location and then click the Save button.
Step 3: You can now double-click on the Restart File Explorer.bat file on the desktop to easily restart the File Explorer in Windows 10.
Our 10 Windows 10 File Explorer tips & tricks article might also interest you.