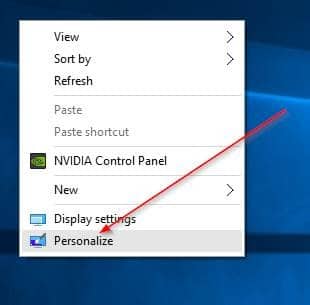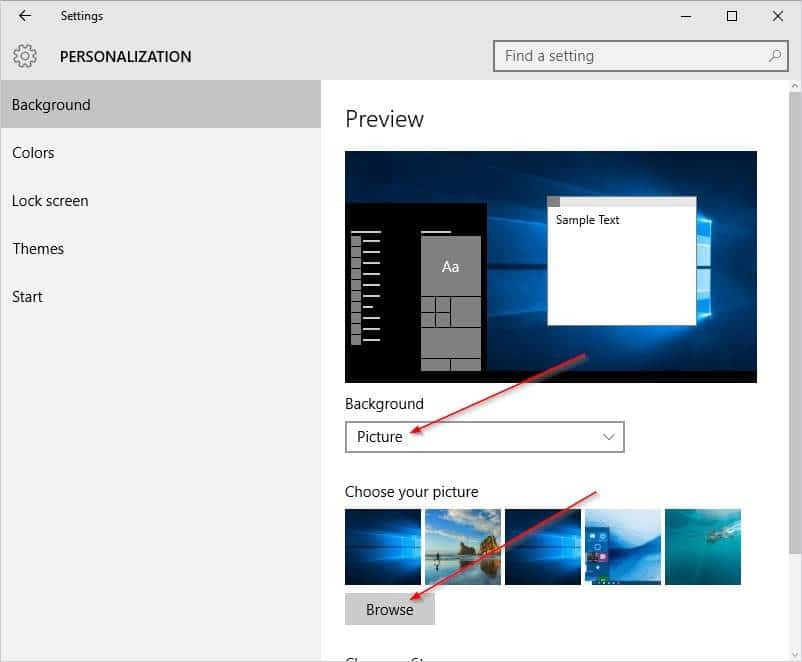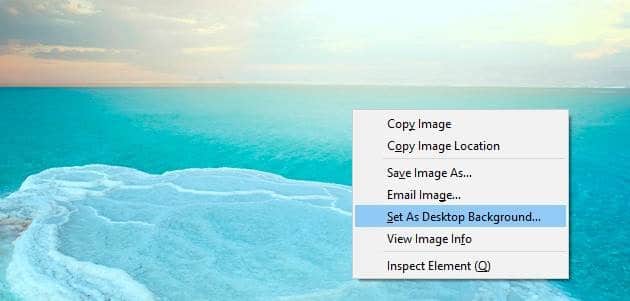The default desktop background or wallpaper in Windows 10 is no doubt impressive, but not all users want to keep the same desktop background for a long time and want to change the default desktop background to a picture of their choice.
In Windows 10, Microsoft has dropped the classic Personalization window. When you right-click on the desktop and click Personalize option, Windows 10 opens the Personalization section of the Settings app instead.
To set up a desktop slideshow or change desktop background in Windows 10, please follow the given below instructions:
Tip 1: And before you change desktop background in Windows 10, make sure you resize the picture or image to the current resolution of your screen using an image editing tool like Paint.net (free) for best results. To view the current screen resolution, please refer to our how to change screen resolution in Windows 10 guide.
Tip 2: Windows 10, with default settings, syncs your current desktop background across all your PCs if you’re using the same Microsoft account on all PCs. You can turn off this feature under the Settings app to avoid having the same desktop background on all PCs.
Tip 3: If you are on Windows 11, refer to our 5 ways to change Windows 11 wallpaper guide.
Method 1 of 5
Change Windows 10’s desktop background
Step 1: Right-click on the desktop to reveal the context menu and then click Personalize option to open the Personalization section of the Settings app.
Step 2: Here, on the right side, you can see the preview of the current desktop background. To change the wallpaper, under the Background drop-down menu, select the Picture option.
Step 3: Click the Browse button under Choose your picture section to browse to the picture that you want to set as the desktop background, select the image, and then click Choose picture button to change the desktop background in Windows 10. That’s it! The preview will now show the new desktop background.
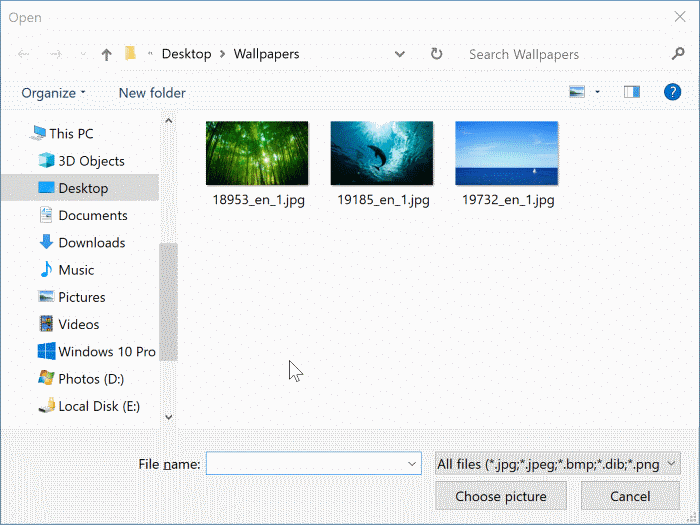
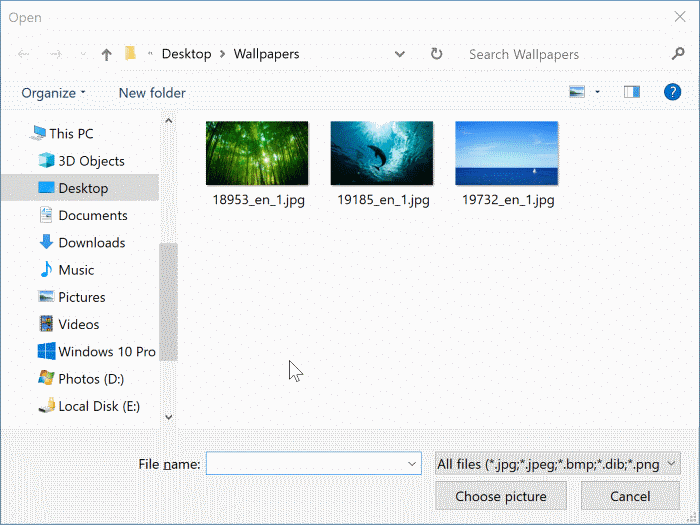
Method 2 of 5
Another easy way to change wallpaper in Windows 10
Step 1: Open up File Explorer (Windows Explorer) and then navigate to the folder containing the picture that you want to set it Windows 10 desktop background.
Step 2: Right-click on the picture file and then click Set as desktop background.
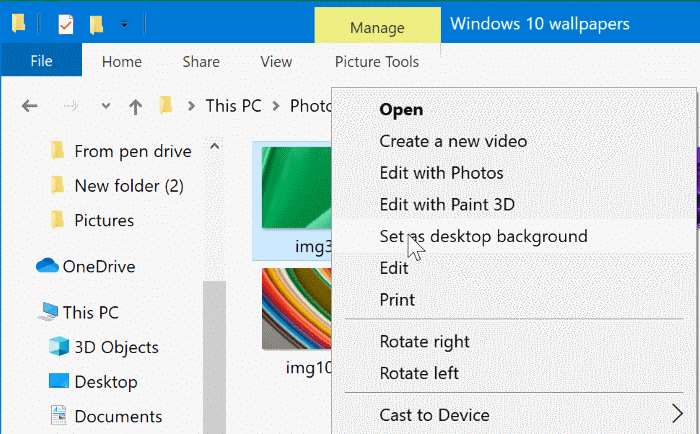
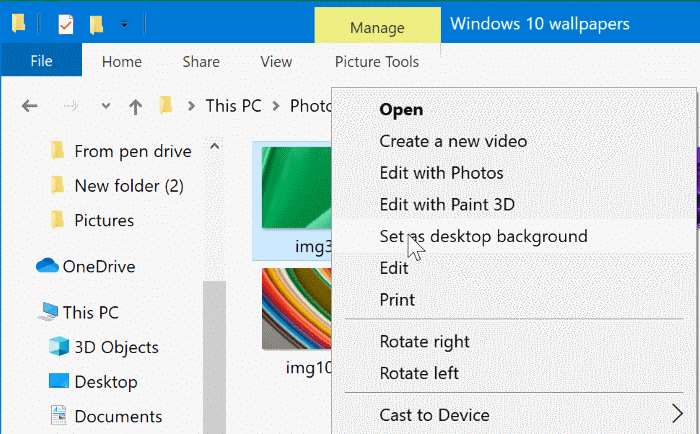
Method 3 of 5
To set up the desktop slideshow
Step 1: Right-click on desktop, click Personalize option to open Personalization settings.
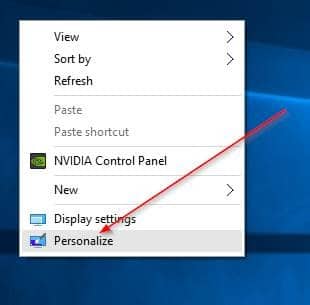
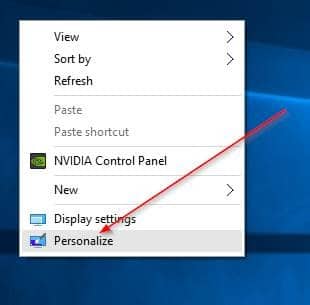
Step 2: Select the Slideshow option from the Background drop-down menu. Now, click the Browse button to choose a folder containing your favorite pictures.
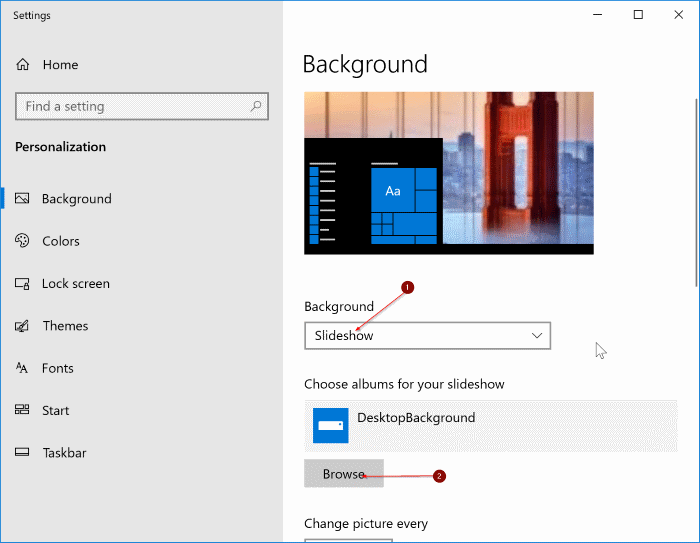
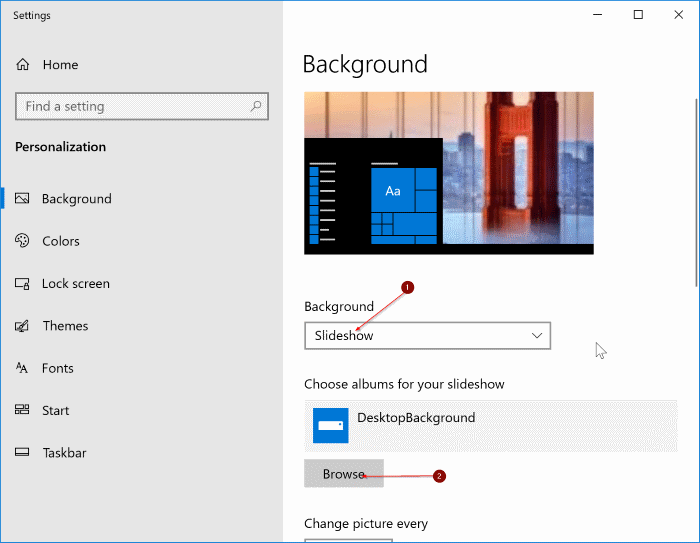
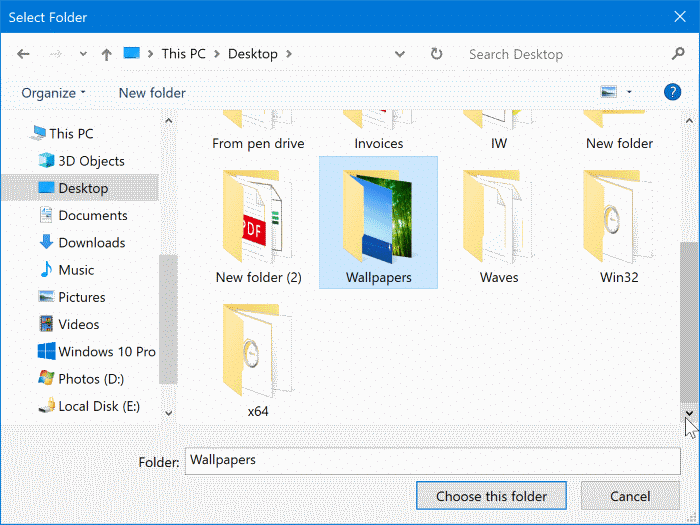
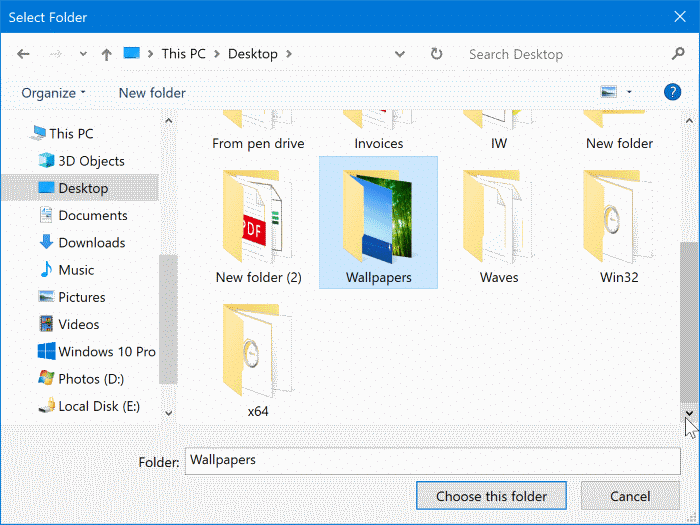
Step 3: To change slideshow interval time, select a time interval from Change picture every drop-down box.
Method 4 of 5
Change desktop background from a web browser
This method comes in handy when you come across a cool picture on the web and want to set it as desktop background in Windows 10. Note that this method applies only to Internet Explorer and Firefox browsers. While using Microsoft Edge or Chrome browser, you need to save the picture to your PC first and then follow Method 2.
Step 1: Head over to the webpage showcasing the picture that you want to set as Windows 10 wallpaper.
Step 2: Right-click on the picture and then click Set as desktop background option.
To set an animated GIF as your desktop background, please go through how to set an animated GIF as desktop background in the Windows guide.
Method 5 of 5
Change desktop background from Photos app
Step 1: Open the picture file that you want to set as your Windows 10 desktop background with the Photos app.
Step 2: Once the picture is opened with the Photos app, right-click on the picture file, click Set as, and then click Set as background to apply it as the desktop wallpaper.
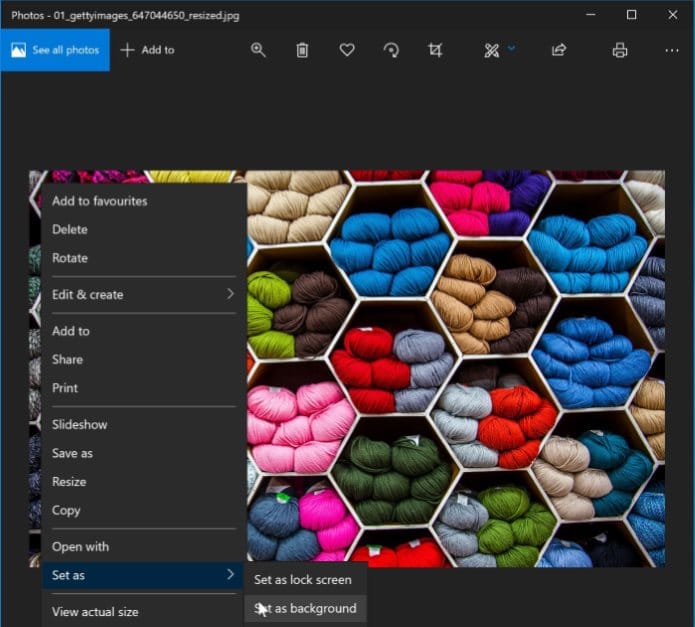
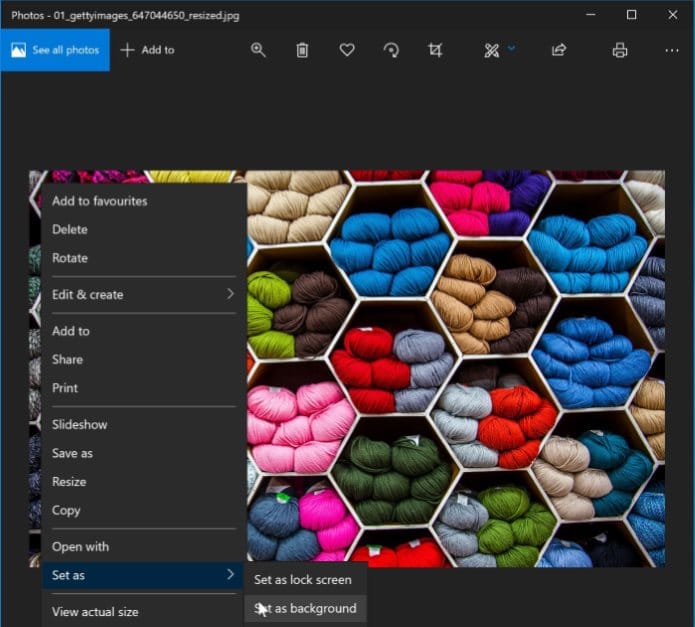
Do let us know if you’re unable to change the desktop background in Windows 10 using the instructions mentioned above.