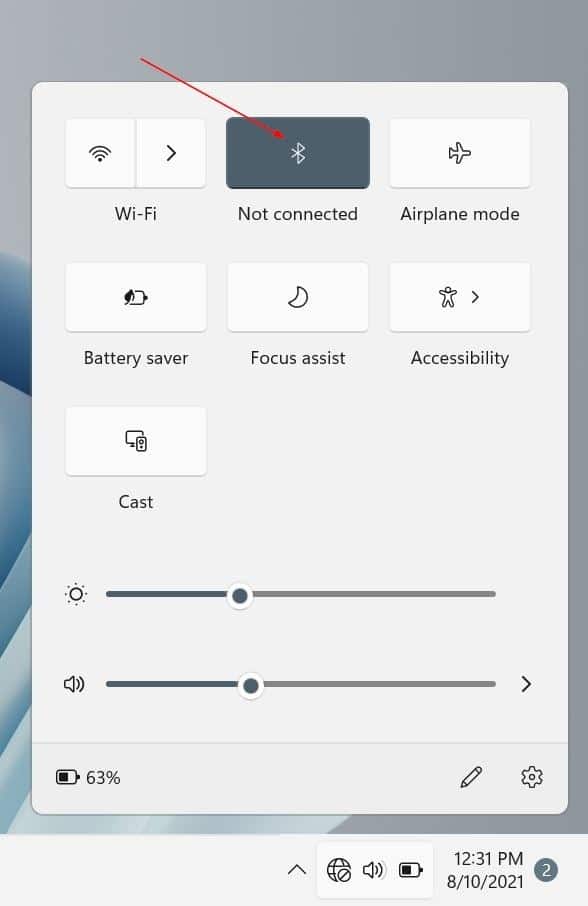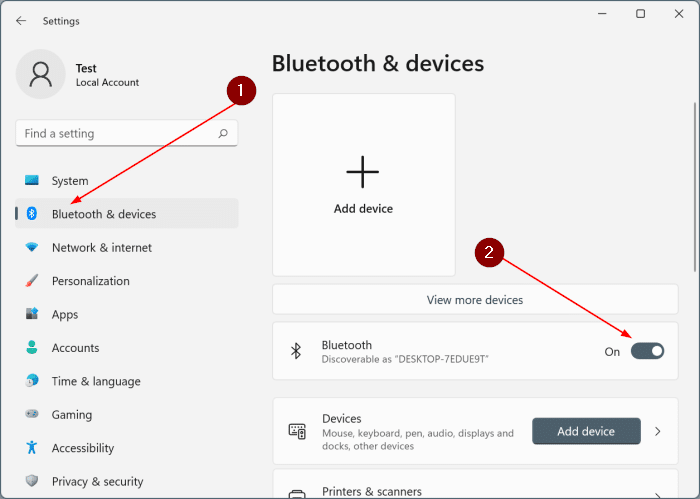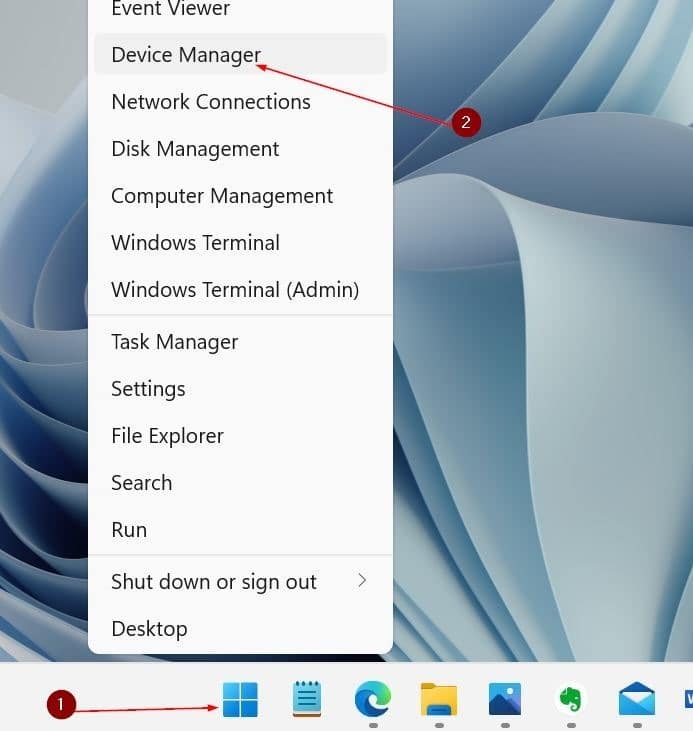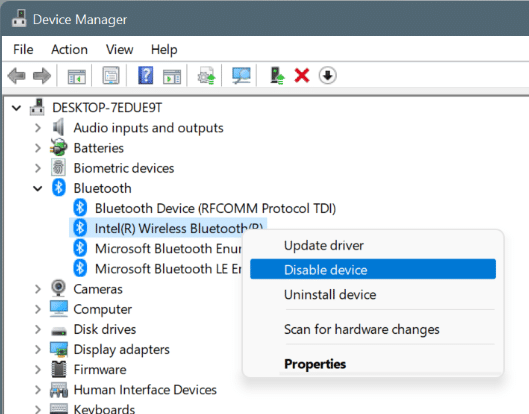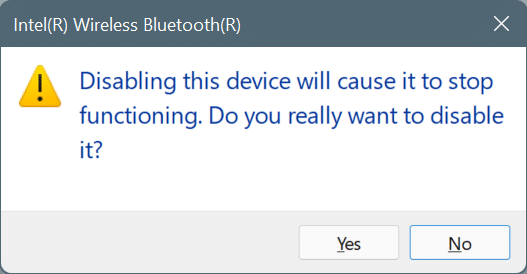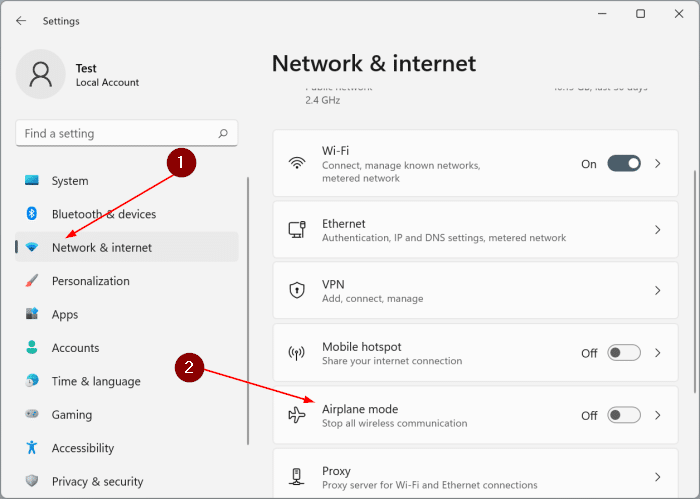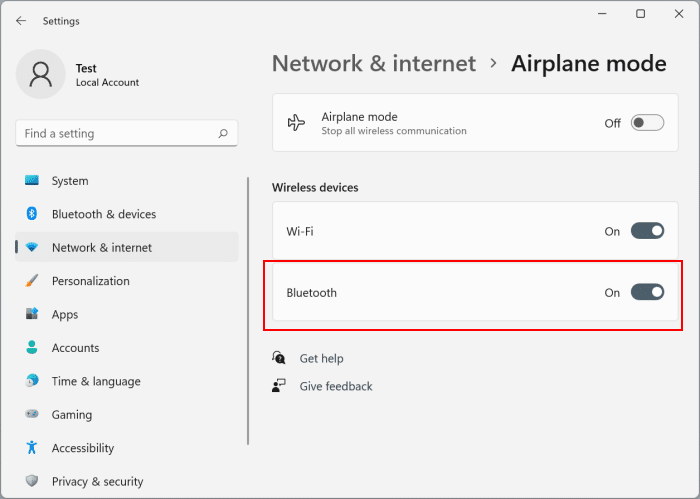All Windows laptops and tablets shipped over the last decade come with a Bluetooth adapter. Bluetooth technology is helpful for connecting two devices wirelessly. For instance, you can pair your wireless earphone with your Windows 11 PC.
To connect a Bluetooth device such as wireless earphones with your PC, you need to first turn on the Bluetooth on your Windows 11 computer. By default, the Bluetooth is turned off.
When not using, you might want to turn off the Bluetooth adapter to save some battery juice.
This guide will show you the best four methods available in Windows 11 to turn on or off the Bluetooth.
Tip: How to check the Bluetooth version on your Windows PC.
NOTE: When the Bluetooth is turned on, a Bluetooth icon appears on the taskbar. You can right-click on it to access various settings related to Bluetooth.
Method 1 of 4
Turn on or off Bluetooth via Quick Settings in Windows 11
Step 1: Click anywhere on the network/volume/battery icon on the taskbar to open Quick Settings.
Step 2: The upper section of Quick Settings displays Wi-Fi, Bluetooth, and Airplane mode buttons. Click on the Bluetooth button to toggle Bluetooth on or off.
Method 2 of 4
Turn on or off Bluetooth via Settings in Windows 11
Step 1: Open the Settings app using the search or Windows logo + I keyboard shortcut.
Step 2: In the left pane of Settings, click Bluetooth & devices.
Step 3: Finally, move the toggle button next to the Bluetooth (see the picture above) to immediately turn on or off the Bluetooth.
Method 3 of 4
Turn on or off Bluetooth via Device Manager In Windows 11
Step 1: Perform a right-click on the Start button on the taskbar and then click Device Manager to open the same.
Step 2: Expand the Bluetooth tree to see your Bluetooth adapter’s entry.
Step 3: Now, right-click on the Bluetooth adapter’s entry and then click the Disable device option to turn off the Bluetooth. Right-click on the entry and then click the Disable device entry to turn off Bluetooth on your PC.
Step 4: Click the Yes button when you get the following prompt upon clicking the Disable device option.
Method 4 of 4
Another way to turn Bluetooth on or off via Settings in Windows 11
Step 1: Open the Settings app. On the left side, click Network & internet. On the right side, click Airplane mode.
Step 2: In the Wireless devices section, move the toggle button next to the Bluetooth option to the On/Off position to turn on/off the Bluetooth.