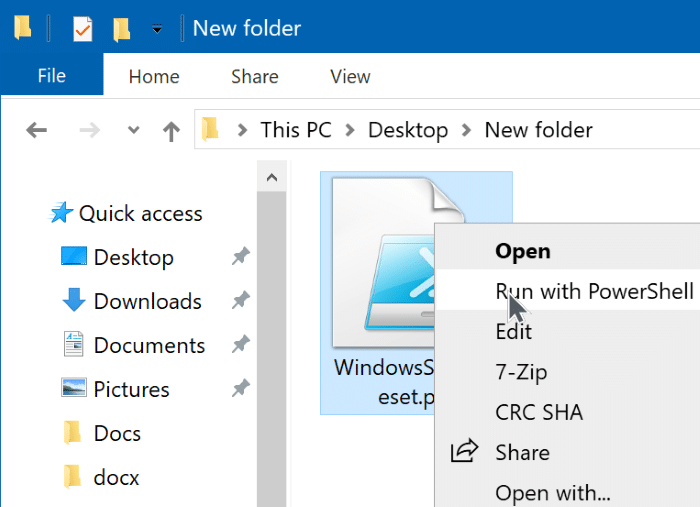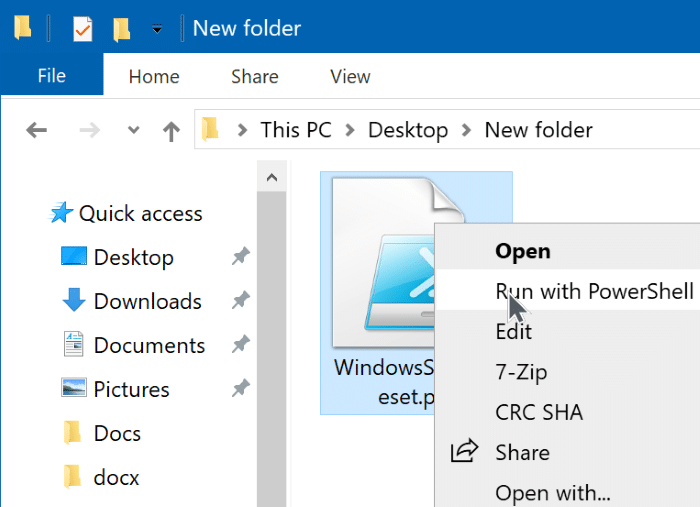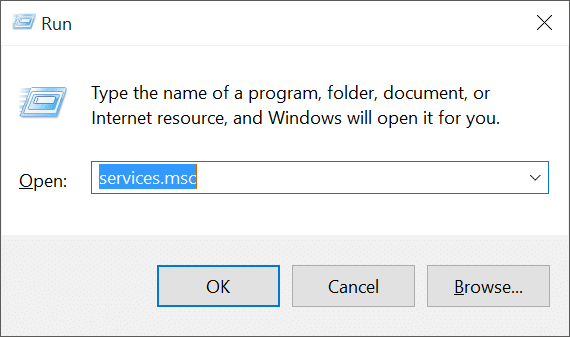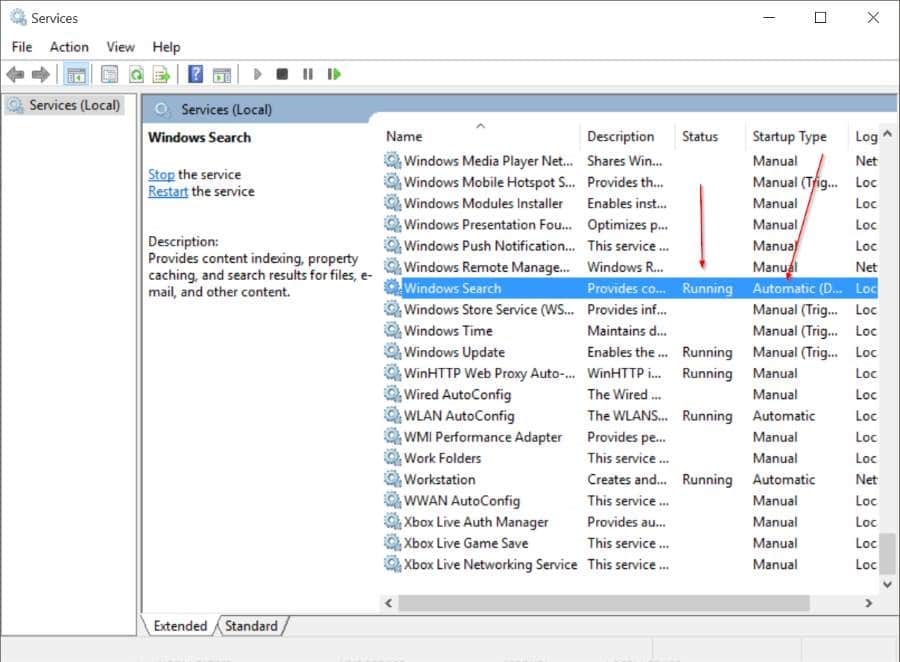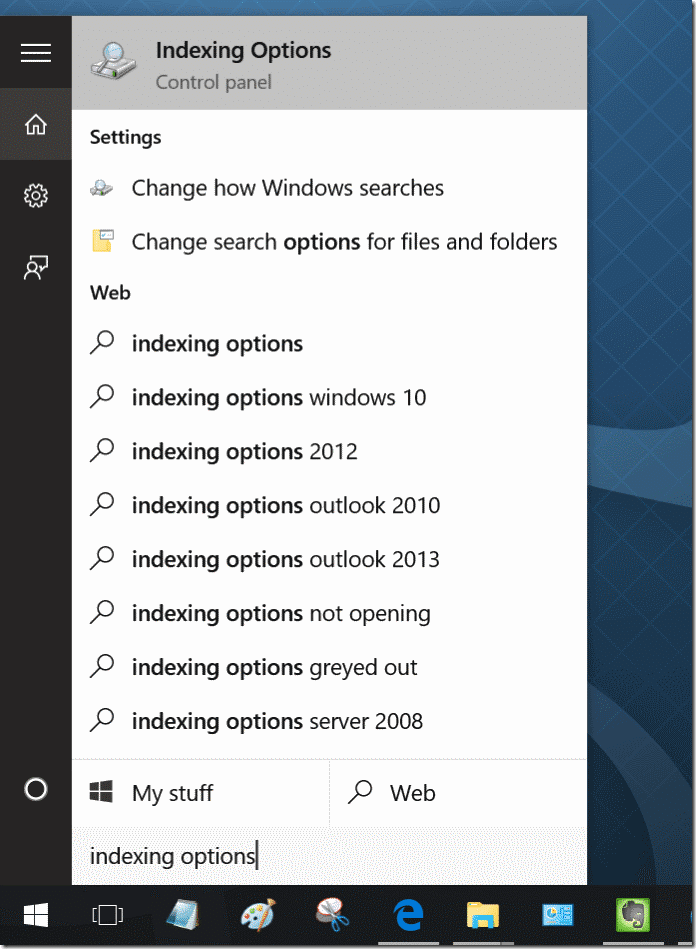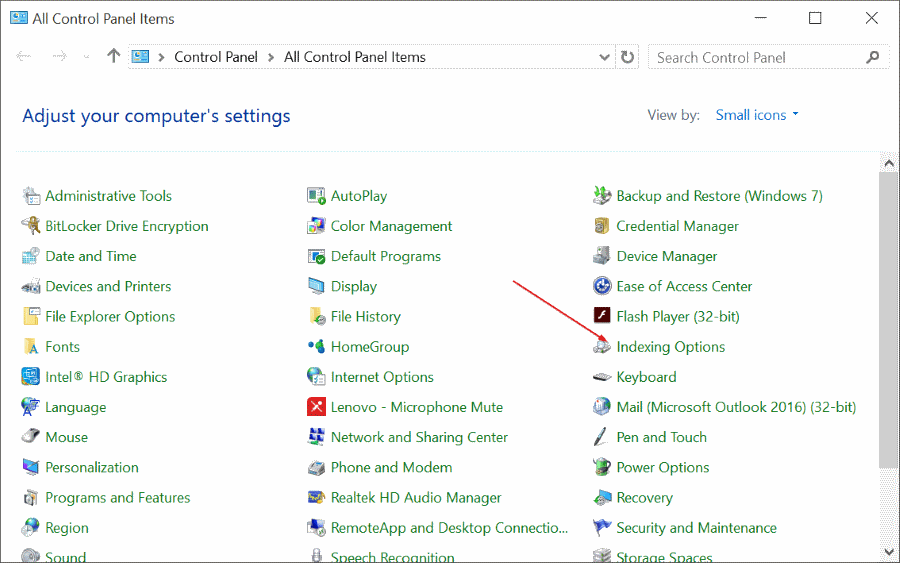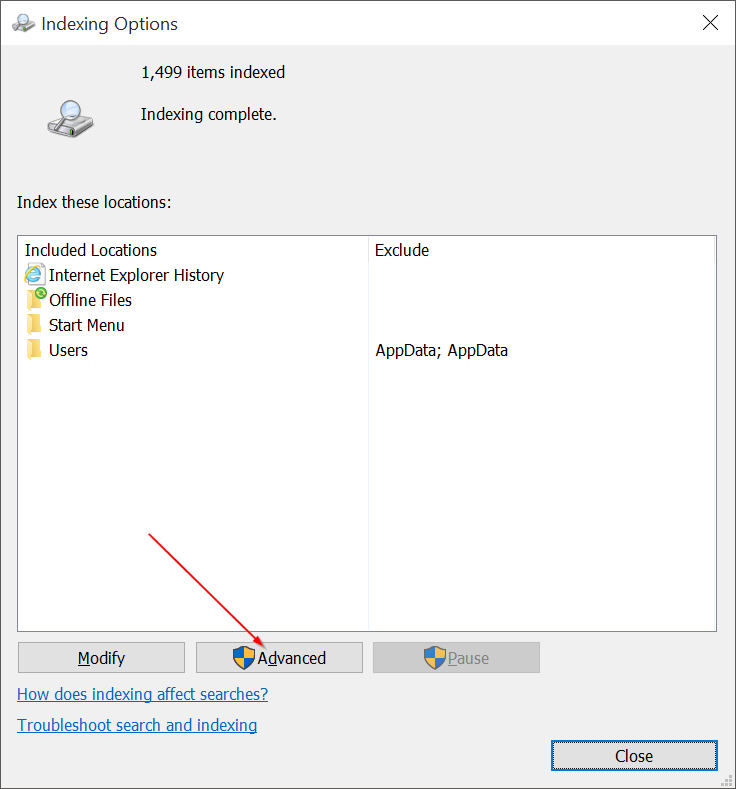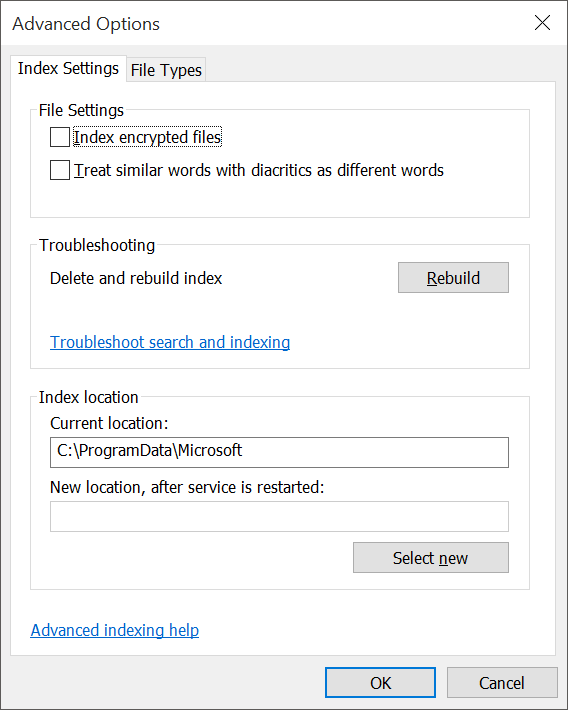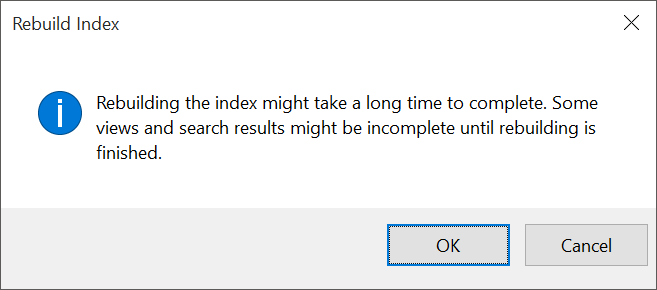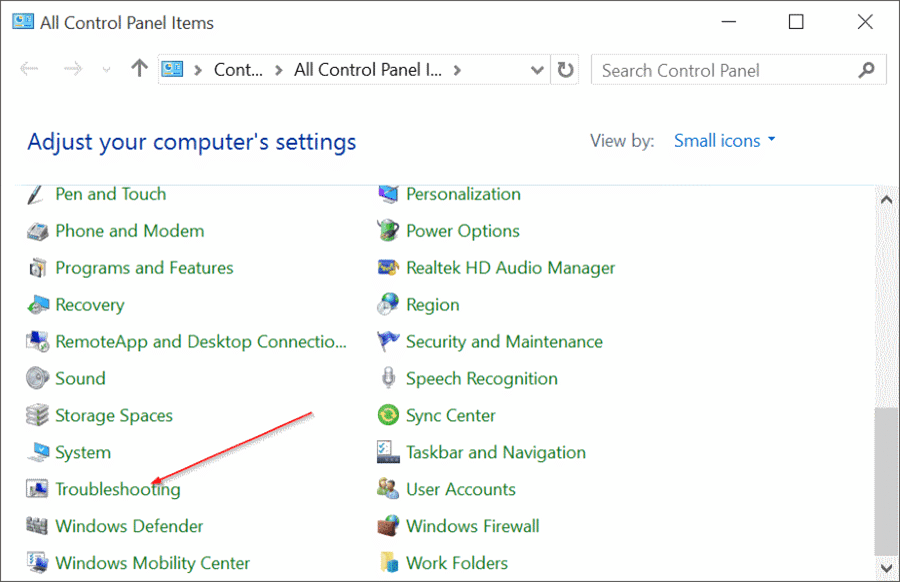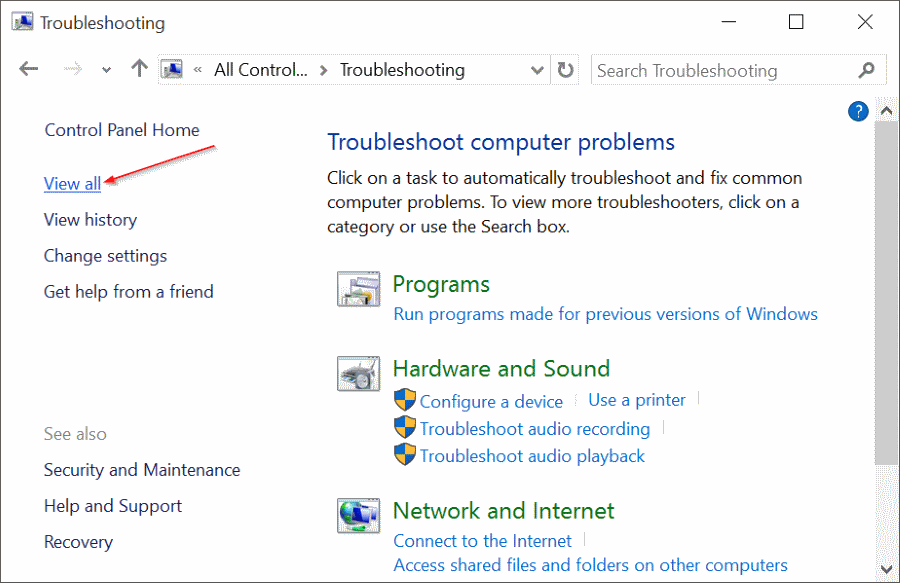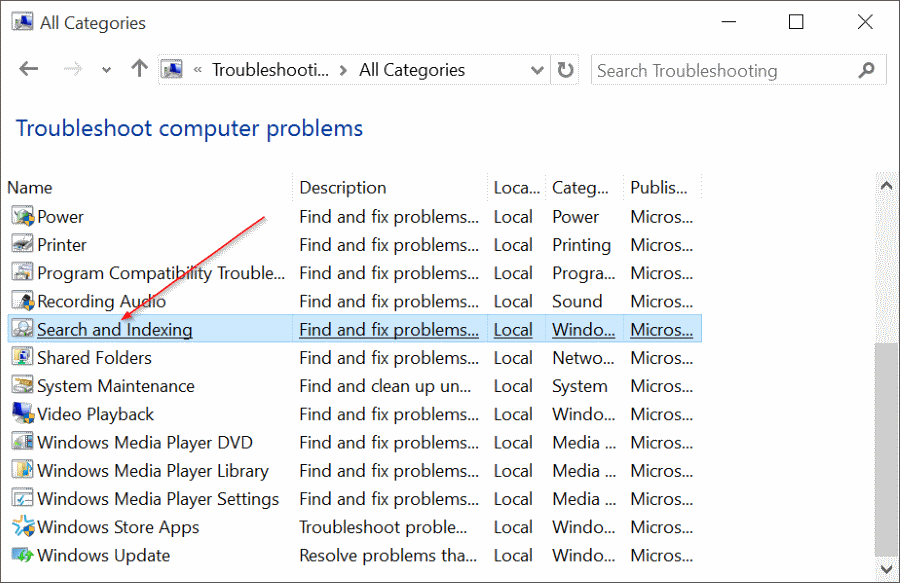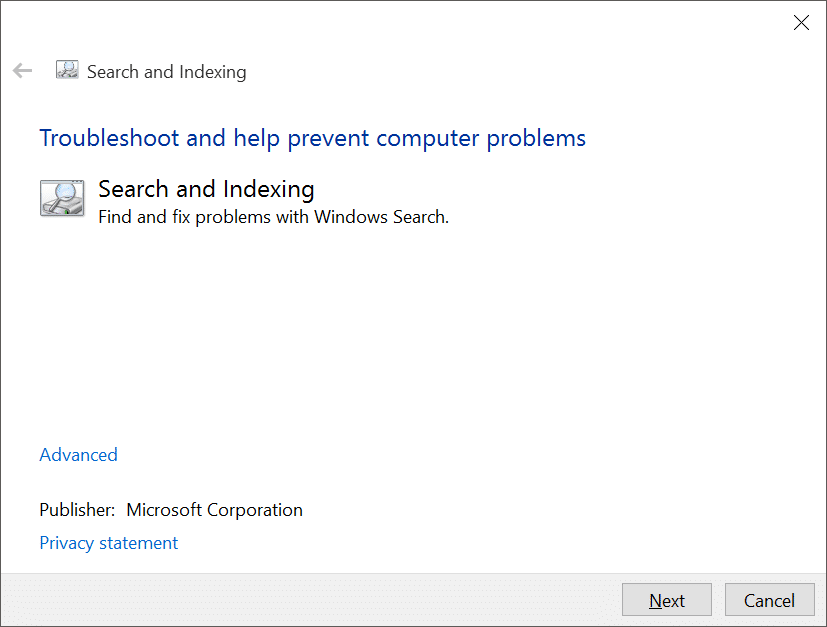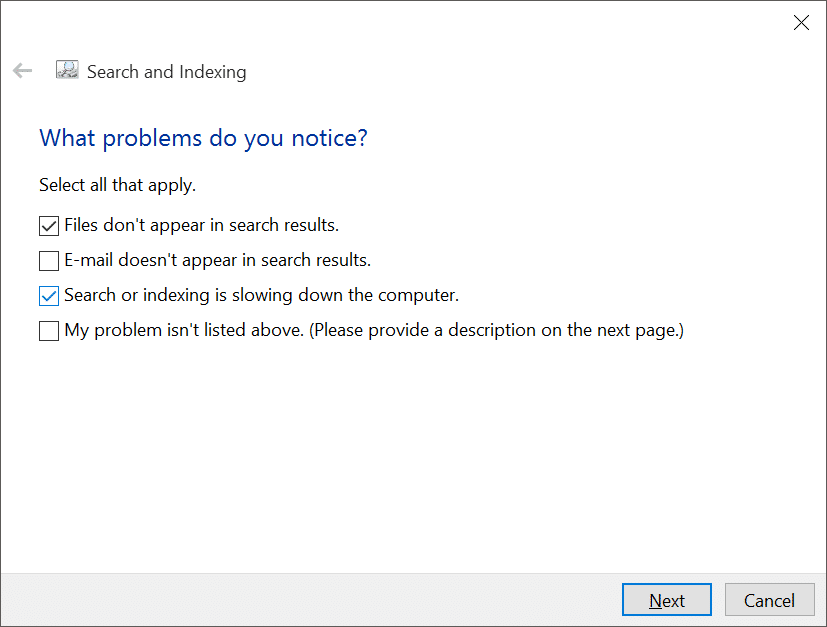Like the previous versions of the Windows operating system, Windows 10 also ships with a powerful search engine. By default, the search engine indexes locations like the Start menu, users folder, and OneDrive folder (only offline files).
Although the built-in search is pretty good, at times, you might see broken shortcuts or deleted files in the search results. If the search is not working as expected or not working at all, you can quickly fix search issues either by running the search troubleshooter or manually rebuilding the search index.
In this guide, we will see how to manually rebuild the search index as well as how to run the built-in troubleshooter to resolve issues related to search in Windows 10.
Method 1 – Check the status of Windows Search service
Method 2 – Rebuild the search index
Method 3 – Run the troubleshooter
Method 4 – Reset the Windows search
Method 1 of 4
Check if the Windows Search service is running
Although Windows 10 doesn’t automatically disable or stop the Windows Search service, it’s a good idea to make sure that the service is enabled and running by navigating to Services. Here is how to check the status of Windows Search service:
Step 1: Simultaneously press the Windows logo and R keys to open the Run command box. In the box, type Services.msc and then press Enter key to open the same.
Step 2: Scroll down and look for Windows Search entry.
Step 3: Click on the Windows Search entry. In the Status column (see above picture), you will see Running if the service is running.
Also, make sure that the StartUp type is Automatic or Automatic (delayed) by checking the Startup Type column.
Method 2 of 4
Rebuild the search index in Windows 10
The procedure to rebuild the search index is relatively simple, but Windows 10 might take up to a few hours to complete the rebuilding process, depending on many factors. If you don’t have any resource-intensive tasks planned for the new couple of hours, follow the given below instructions to rebuild Windows 10’s search index.
Step 1: Open Indexing Options. The easiest way to launch Indexing Options is to type Indexing Options in the Start menu or taskbar search box and then press Enter key.
But if the search is not working at all, open up the Control Panel (see ways to open Control Panel in Windows 10), change View by to Small icons, and then click Indexing Options to open the same.
Step 2: Once the Indexing Options is launched, click the Advanced button to open Advanced Options.
Step 3: Here, under the Index Settings tab, under the Troubleshooting section, you will see the Rebuild button. Click the Rebuild button.
You will see the following confirmation box with “Rebuilding the index might take a long time to complete. Some views and search results might be incomplete until rebuilding is finished message” message.
Click the OK button to let Windows 10 start rebuilding the search index. Windows 10 might take up to a couple of hours to complete the whole process but should be done in a couple of minutes in most cases.
Method 3 of 4
Use the built-in troubleshooter to repair the search
Built-in troubleshooters that were part of previous Windows versions are available in Windows 10 as well. These troubleshooters can detect and automatically fix various Windows issues with a few mouse clicks. The Search and Indexing one of the many troubleshooters available in Windows 10. Here is how to run it to fix Windows 10 search issues.
Step 1: Since the search is not working great, we need to run the troubleshooter from the Control Panel. And if the search is working, type Find and fix problems with Windows Search, and then press Enter key to launch the search troubleshooter.
To open the search troubleshooter from the Control Panel, open Control Panel (see how to open Control Panel), change the default View by to Small icons, and then click Troubleshooting.
On the left pane, click View all to view the list of troubleshooters that exist in Windows 10. Scroll down and click Search and Indexing to launch the same.
Step 2: Once the troubleshooter is launched, click the Next button.
Step 3: When you see “What problems do you notice?”, select the appropriate boxes before clicking the Next button to let the troubleshooter identify the issue and fix it, if possible.
Method 4 of 4
Reset the Windows 10 search
And if the solutions mentioned above didn’t help you fix the search, resetting the Windows search should fix the issue. The best part is that you just need to run a PowerShell script to reset the search.
Get the WindowsSearchReset.zip file from here, extract it to get WindowSearchReset.ps1 file, right-click on it, and then click the Run with PowerShell option to run the script and reset the Windows 10 search.