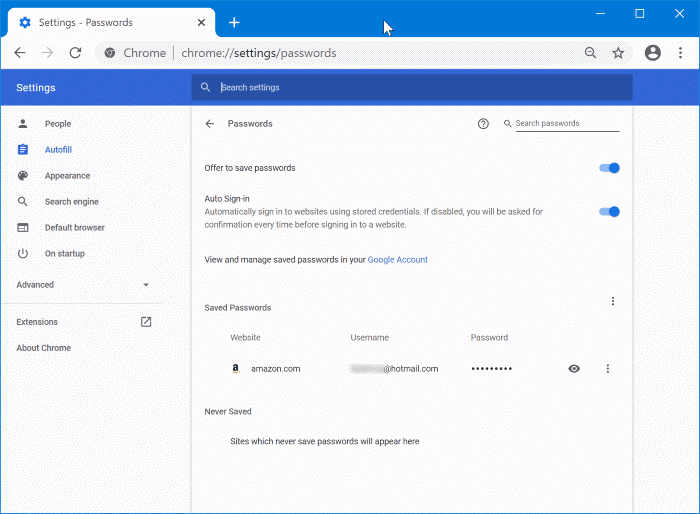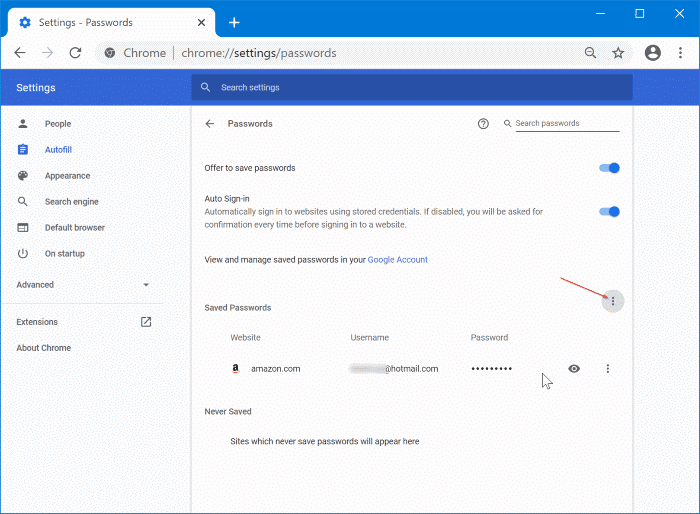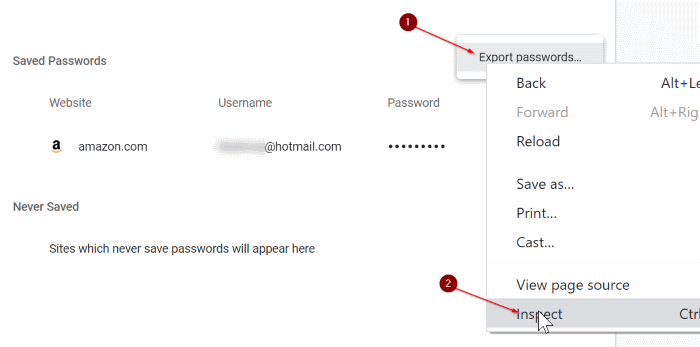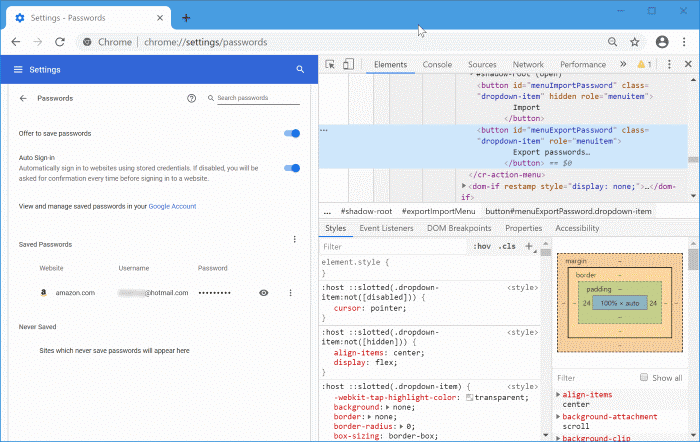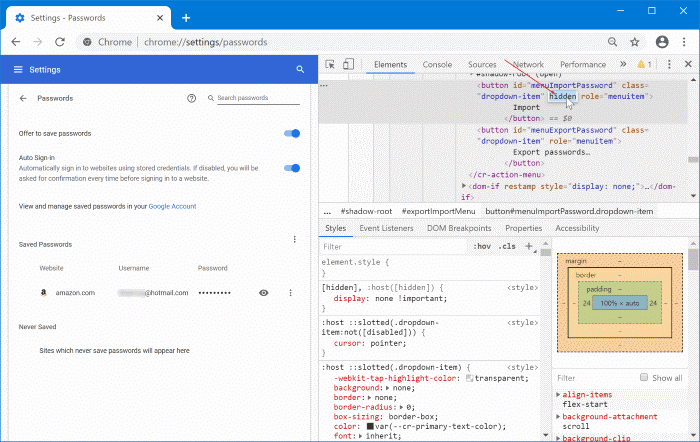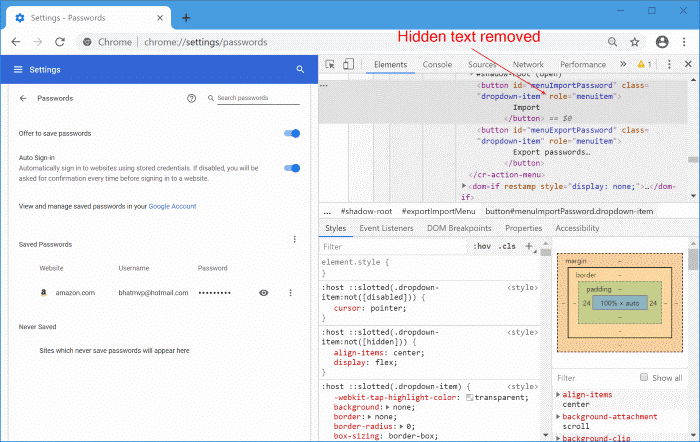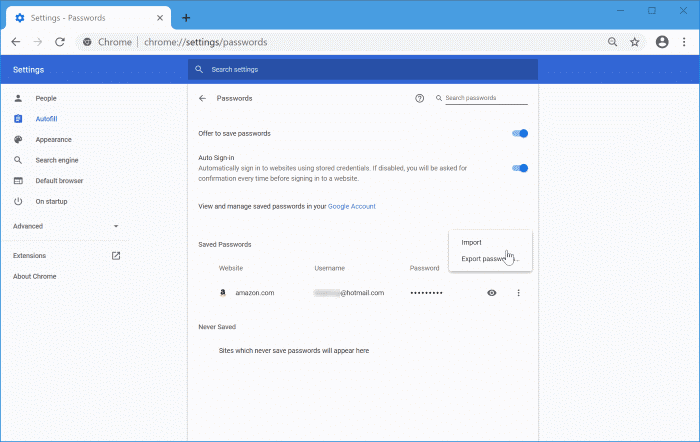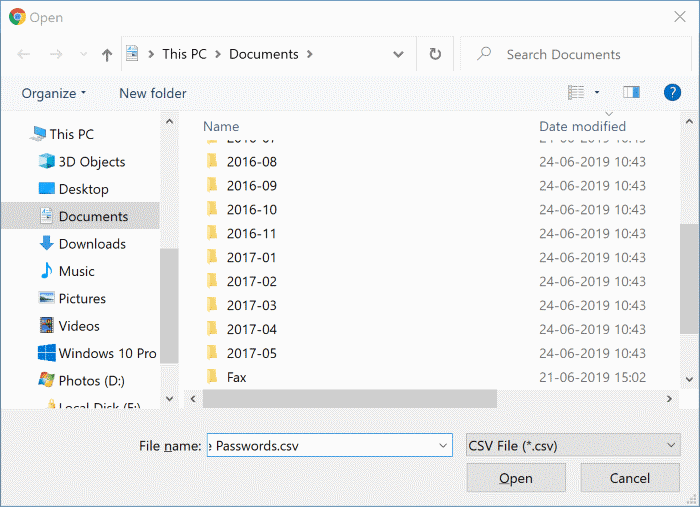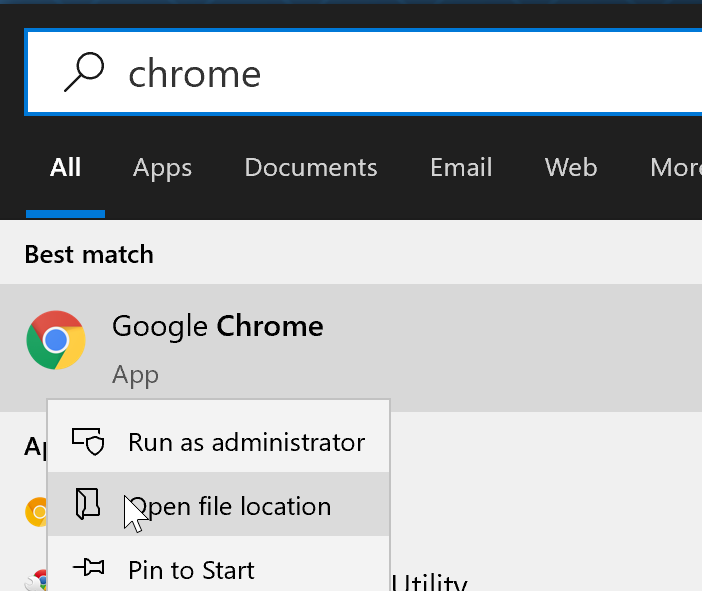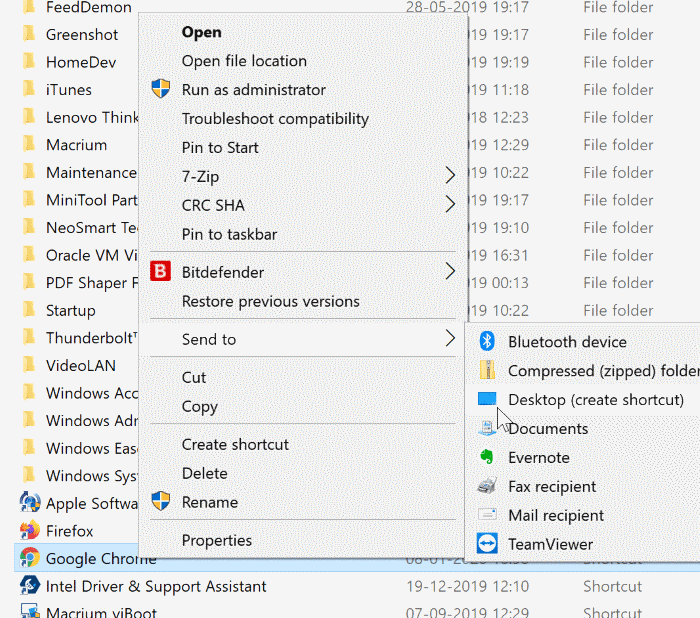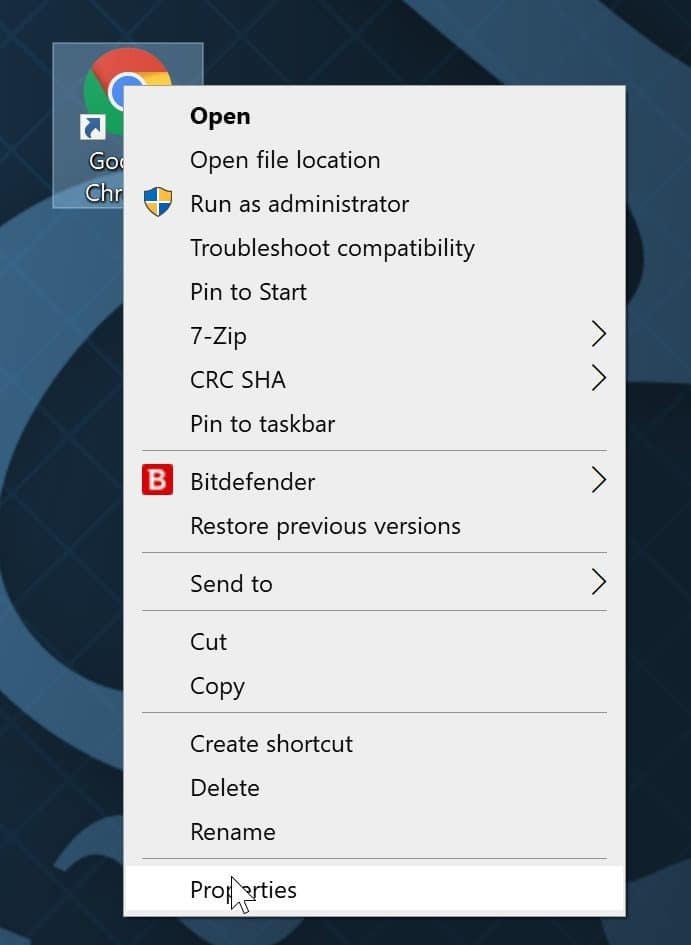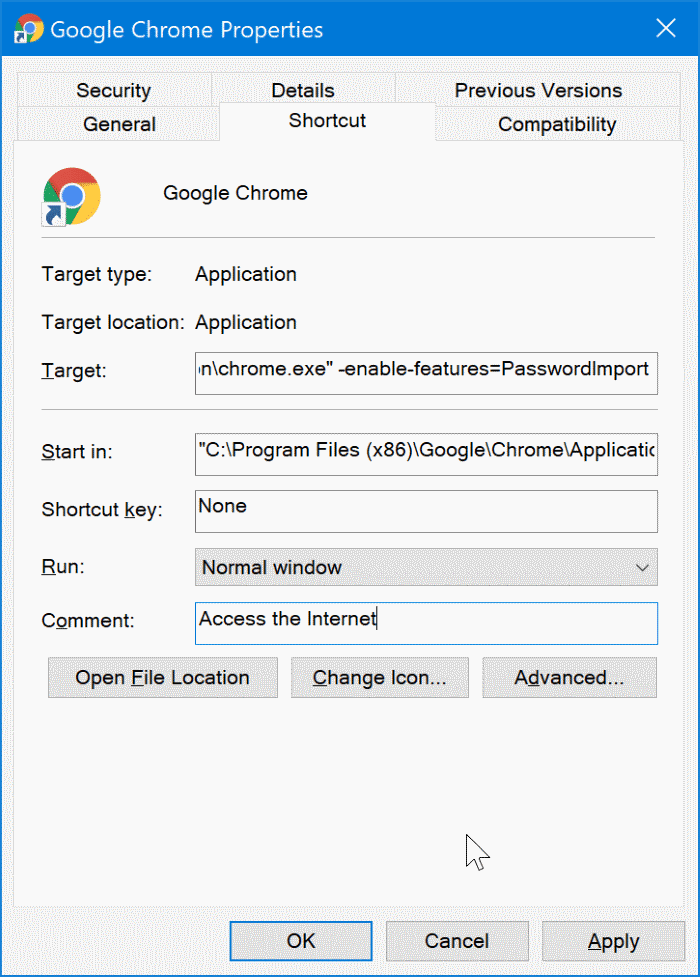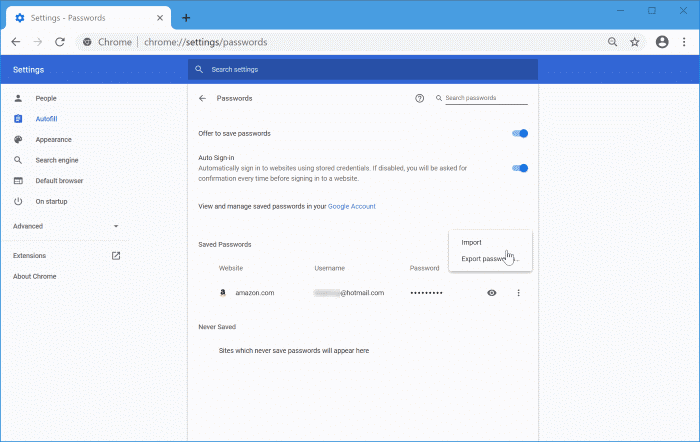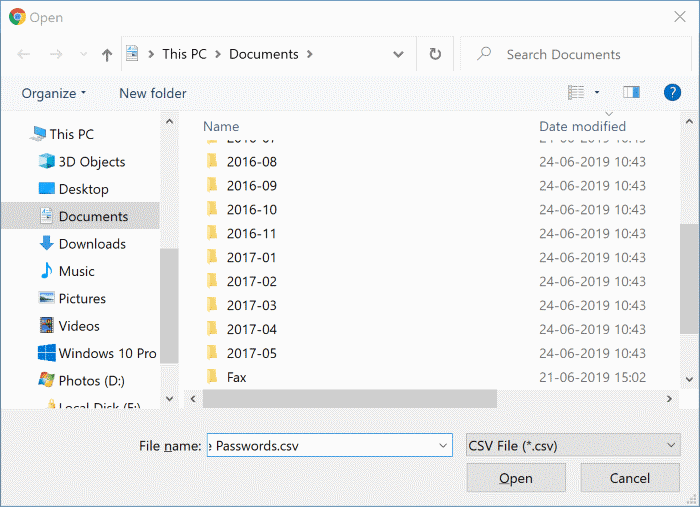Google Chrome browser allows users to export saved passwords to a CSV file so that users can back up web passwords saved in the browser.
As you likely know, Chrome also offers an option to import passwords from CSV file. However, the option is hidden and you need to enable the PasswordImport flag to see the option.
In some versions of Chrome, the PasswordImport flag is also missing. In that case, you need to use a workaround to enable the hidden import password option, which we have covered in this guide.
Method 1 of 3
Import password from CSV into Chrome
Step 1: Type chrome://flags/ in the Chrome address bar and then hit the Enter key to open the Experiments page.
Step 2: Here, in the search box, type Password Import and press Enter to see the Password import flag.
Step 3: Click on the drop-down box next to the Password import flag and then choose Enabled option to import the password import option.
And if the Password import flag is missing, refer to the directions in Method 2 or Method 3 (scroll down the page to see).
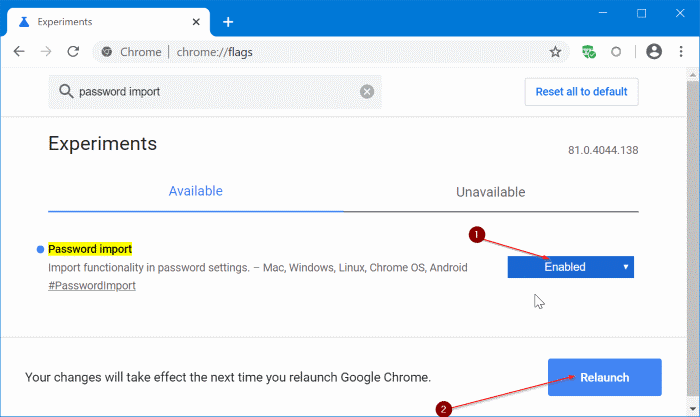
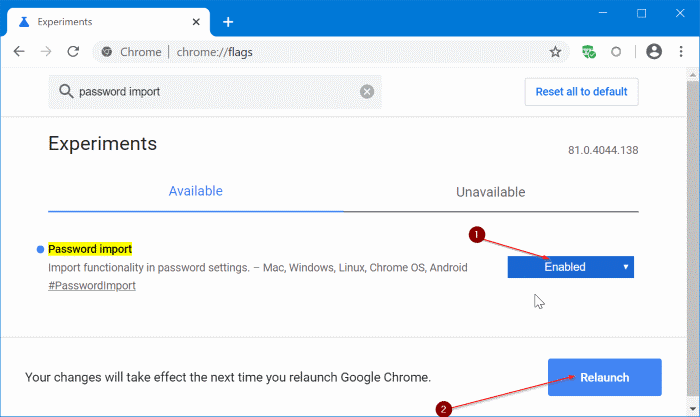
Step 4: Click on the Relaunch button to restart the Chrome browser. Note that it is important to restart the browser to enable the flag.
Step 5: Now, type chrome://settings/passwords and press Enter to navigate to the passwords page.
Step 6: As you can see, the page displays all saved passwords. To import passwords from a CSV file, click the three vertical dots icon and then click the Import option.
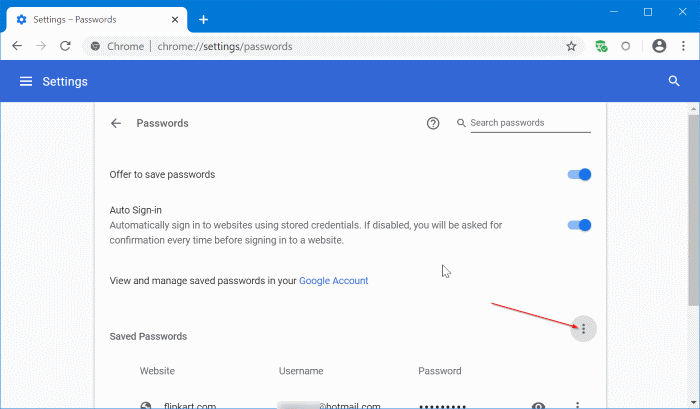
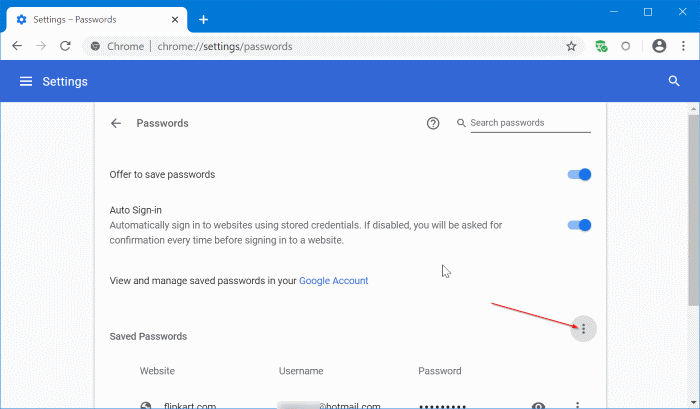
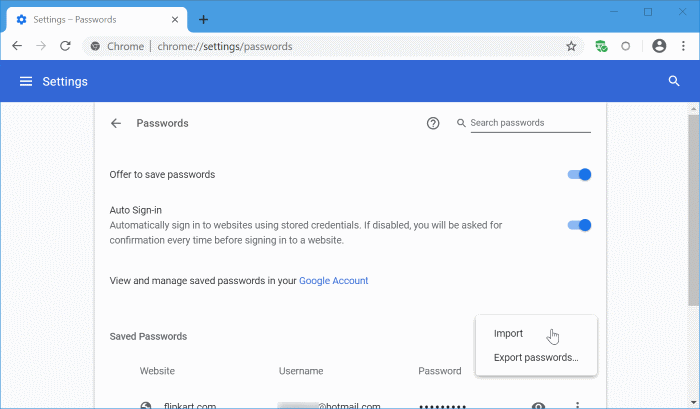
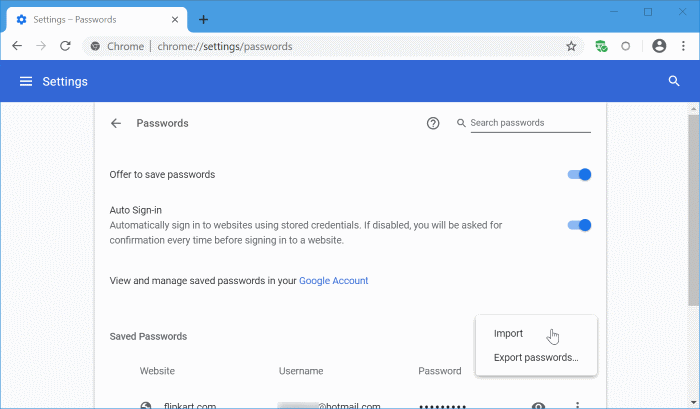
NOTE: If the Import option does not show up, please make sure that you have enabled the flag and relaunched the Chrome, as mentioned in Step 3 and Step 4.
Step 7: Browse to the CSV file containing passwords and then click the Open button to import passwords. That’s it!
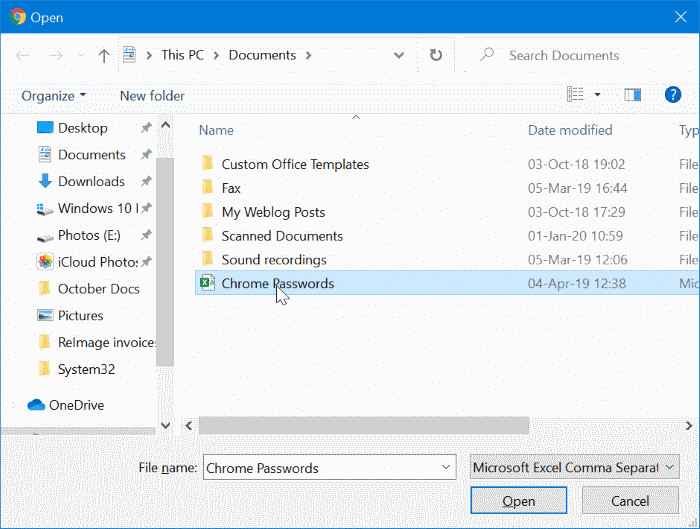
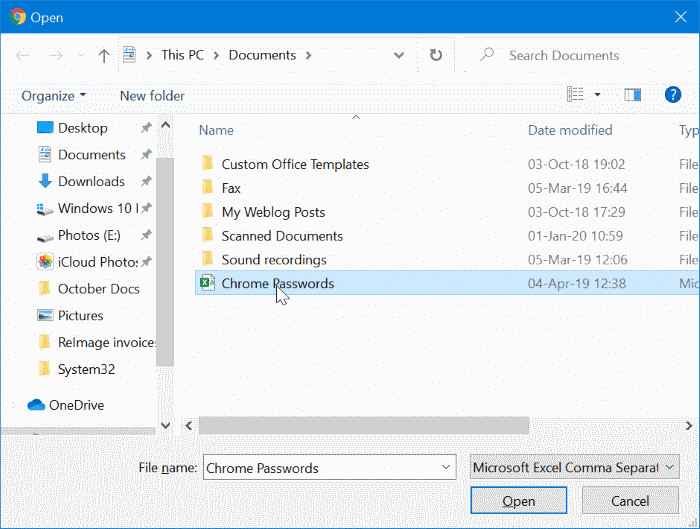
Method 2 of 3
Import CSV passwords into the Chrome browser
As said, the PasswordImport flag is no longer available on the chrome://flags page. Many users who have previously exported Chrome passwords to a CSV file are now wondering how to import passwords into the Chrome browser.
Well, luckily, you can enable the password import option again in the current version of Chrome (at least in Chrome 81 and 82). Here is how to enable the import password option and import passwords into the Chrome browser from a CSV file.
This method should work in macOS as well.
Step 1: Launch the Chrome browser. Type chrome://settings/passwords in the address bar and then press the Enter key to open the passwords page quickly.
Step 2: In the Saved Passwords section, click on the three vertical dots icon (refer to the picture below) to see the Export passwords option.
Note that the three vertical dots icon doesn’t show up if there are no passwords saved in Chrome. You need to have saved at least one password to see the vertical dots icon.
Step 3: Now, right-click on the Export passwords option and then click the Inspect option.
Step 4: Clicking the Inspect option will open the console on the right side. In the resulting console, look for the selected area.
Step 5: Just above it (refer to the picture below), you can see the following section. Here, select the “Hidden” text by double-clicking on it, delete the “Hidden” text, and then click the Enter button. We have just enabled the hidden Import option!
You may close the console (not the Chrome password tab) now.
Step 6: Finally, in the Saved Passwords section, click on the three vertical dots icon to see the Import option. Click on the Import option to get the Open dialog. Select the CSV file containing the passwords and then click the open button to import passwords into Chrome.
Note that you will have to repeat these steps every time you want to import passwords into Chrome.
Method 3 of 3
Enable the missing password import option in Chrome
This method did not work for us in Chrome 80, but might work for you!
Step 1: Create a shortcut of Chrome shortcut on the desktop. Search for Chrome using the Start/taskbar search, right-click on Chrome result and then click Open file location.
Step 2: Right-click on the Chrome shortcut, click Send to, and then click the Desktop (create shortcut) option to create the Chrome shortcut on the desktop.
Step 3: On the desktop, right-click on the Chrome shortcut that you just created and then click Properties to open the properties dialog.
Step 4: Under the Shortcut tab, add the following parameter at the end of the current Target path. Click Apply.
Step 5: If you get the following prompt, click on the Continue button.
Step 6: Launch the Chrome browser now. Open the password page by typing chrome://settings/passwords in the address bar and then pressing the Enter key.
Step 7: In the Saved Passwords section, click on the three vertical dots icon (you need to have saved at least one password to see the icon) to see the Import option. Click the Import option, select the CSV file, and then click the Open button to import the passwords into the CSV file.
Let us know which method worked for you by leaving a comment below.
Thanks to Reddit