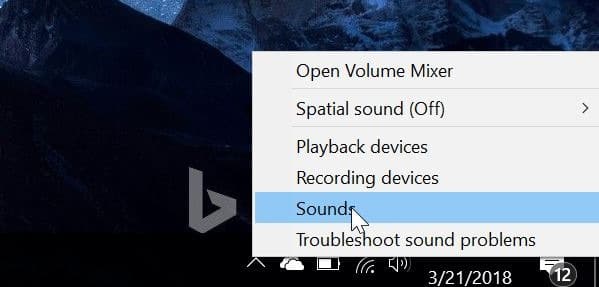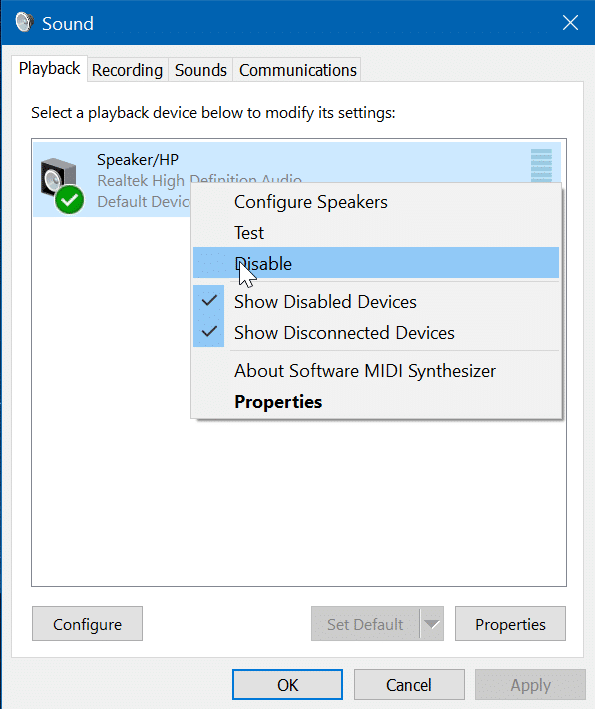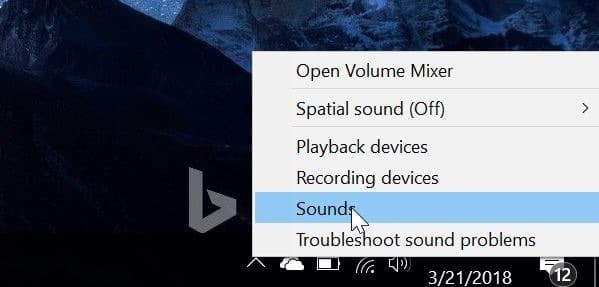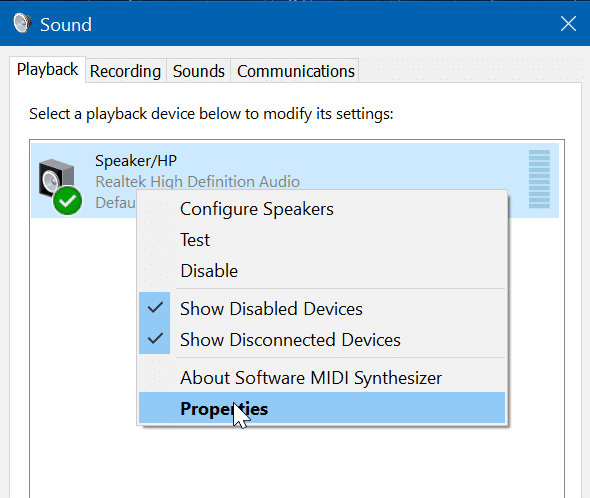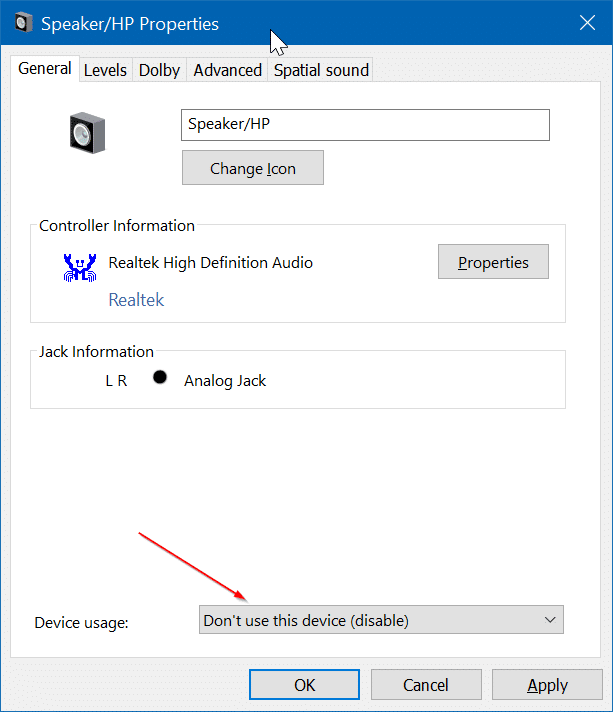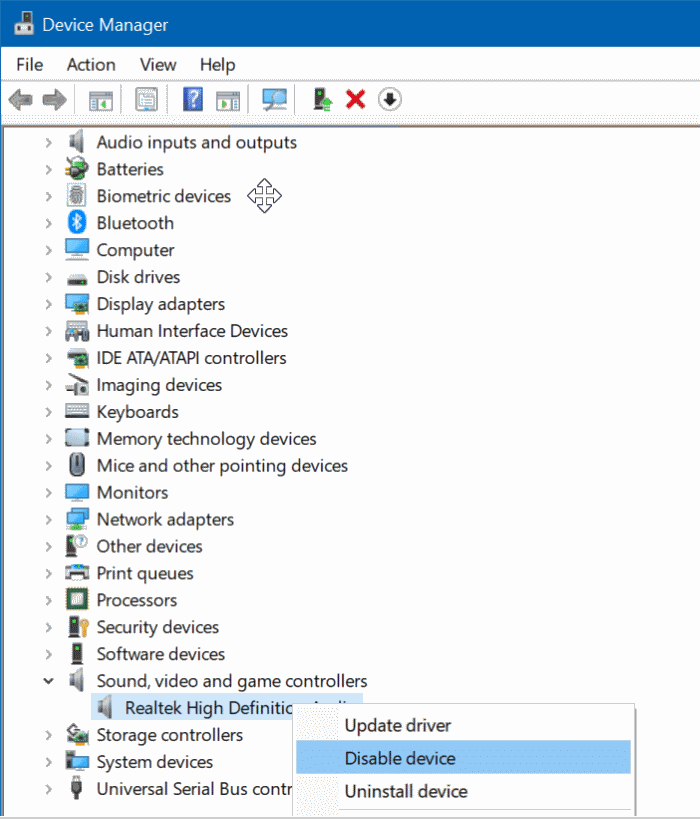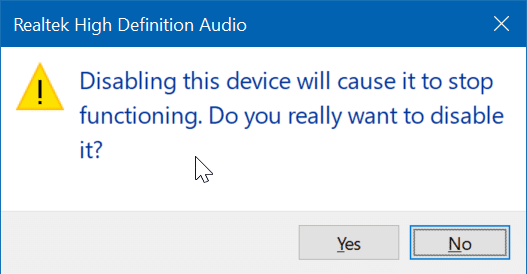I am not sure why anyone would want to disable the speaker on a laptop, but I have received many requests asking to explain how to disable laptop speakers.
Disabling your laptop’s speaker(s) is easy. You don’t need to tear down the laptop to disable the speaker. Windows 10 offers many options to disable the speaker.
Following are the three ways to enable or disable the speaker on a laptop running Windows 10.
Method 1 of 3
Disable the laptop speaker via Sound properties
Step 1: Right-click on the volume icon in the system tray area of the taskbar and then click Sounds. If you cannot find the volume icon, refer to our volume icon missing guide.
Step 2: Switch to the Playback tab. Right-click on your speaker and then click Disable option to disable the speaker.
To enable the speaker, right-click on the speaker and then click Enable option.
Method 2 of 3
Disable laptop speaker via Sound properties
Step 1: Right-click on the volume icon on the taskbar and then click Sounds to open the Sound dialog.
Step 2: Under the Playback tab, right-click on the speaker and then click Properties.
Step 3: Under the General tab, there is a section called Device usage. Select Don’t use this device (disable) option from the drop-down box to disable the speaker.
Click Apply button.
To enable the speaker again, under the Playback tab, right-click on the speaker icon, and then click Enable option.
Method 3 of 3
Disable laptop speaker via Device Manager
Step 1: Right-click on the Start button on the taskbar and then click Device Manager to open the Device Manager window.
Step 2: Expand Sound, video and game controllers tree to see your audio driver’s entry.
Step 3: Right-click on the audio driver entry and then click Disable device option.
Click Yes button when you see the confirmation dialog. If you have more than one entry, do the same for all entries.
If the speaker didn’t turn off immediately, please reboot your PC once.
You could also uninstall the audio driver to disable the speaker, but Windows 10 automatically downloads and installs the audio driver. So, uninstalling the audio driver is not a good idea.
You might also like to know how to use speakers and headphones at the same time.