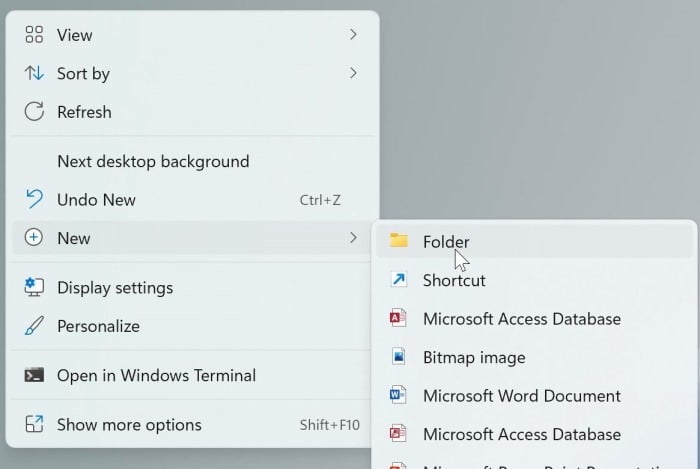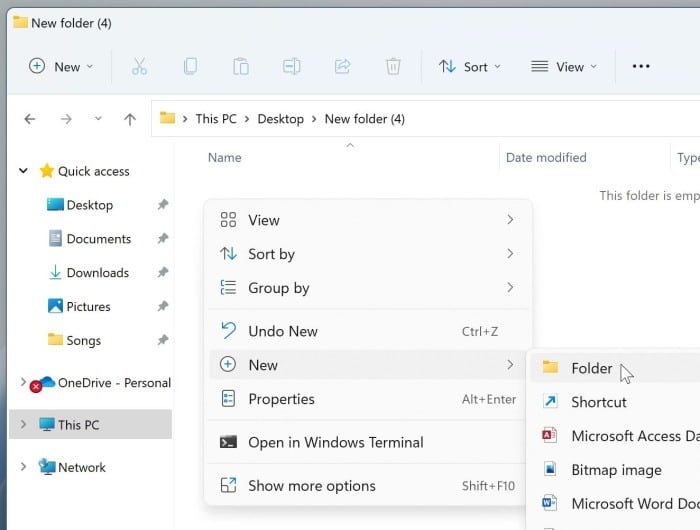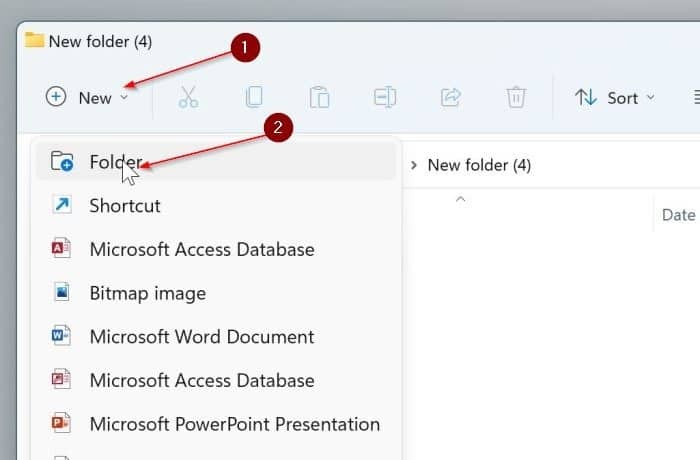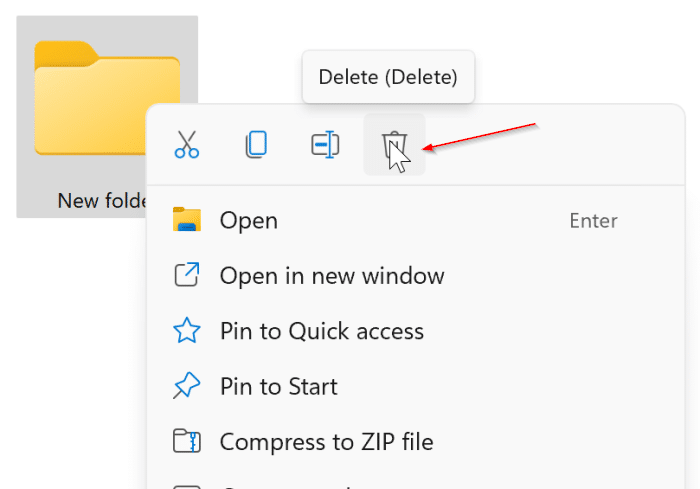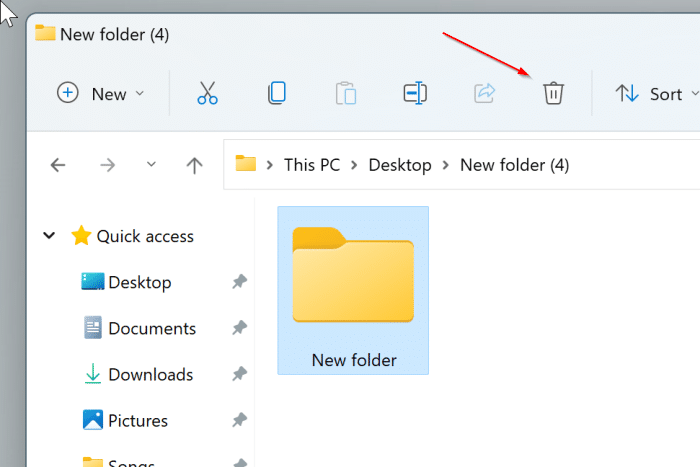Creating and deleting folders is a basic file management operation. Windows 11 also offers multiple ways to create and delete folders like other desktop operating systems.
This guide will show you the three easy ways to create and delete folders in Windows 11.
Method 1 of 3
Create a new folder using the context menu (right-click menu) in Windows 11
Step 1: Perform a right-click on Desktop or any other folder where you want to create a new folder, click New, and then click the Folder option to create a new folder.
The newly created folder is named New Folder, which you can rename.
Method 2 of 3
Keyboard shortcut to create a new folder in Windows 11
This is my favorite way of creating a new folder in the Windows operating system. This keyboard shortcut is available in all recent versions of the Windows operating system.
Step 1: Simultaneously press Ctrl + Shift + N keys to create a new folder.
Method 3 of 3
Create a new folder using the File Explorer command bar
Step 1: When you are in the File Explorer, navigate to the location where you want to create a new folder.
Step 2: Click the New icon in the toolbar and click the Folder option to create a new folder immediately.
If you wish to delete a previously created or newly created folder, you can do so easily.
Method 1 of 3
Delete a folder using the context menu in Windows 11
Step 1: Right-click on the folder you want to delete and click the Delete icon to delete the folder.
Step 2: If you get the delete confirmation dialog, click on the Yes button to delete the folder to Recycle Bin.
Method 2 of 3
Delete a folder using a keyboard shortcut in Windows 11
Step 1: Navigate to the location containing the folder you want to delete.
Step 2: Use the arrow keys on the keyboard to select the folder you want to delete.
Step 3: Hit the Delete key to delete the folder to Recycle Bin. If you want to delete the folder by bypassing the Recycle Bin, use Ctrl + Shift + Delete hotkey. That is, after selecting the folder, simultaneously press Ctrl + Shift + Delete keys.
If you get the confirmation dialog, click the Yes button.
Method 3 of 3
Delete a folder via File Explorer in Windows 11
Step 1: In the File Explorer, select the folder you want to delete from your computer.
Step 2: Once the folder is selected, click on the delete icon (refer to the picture below) in the toolbar to delete the folder.
How to cut, copy and paste in Windows 11 guide might also interest you.