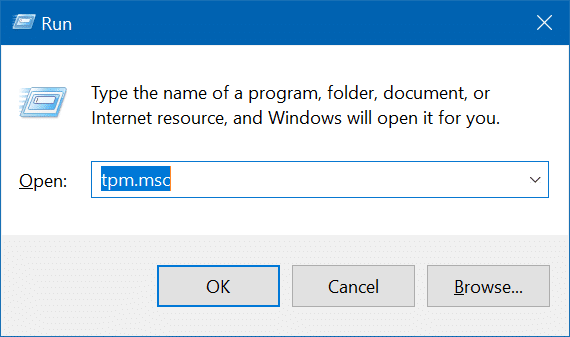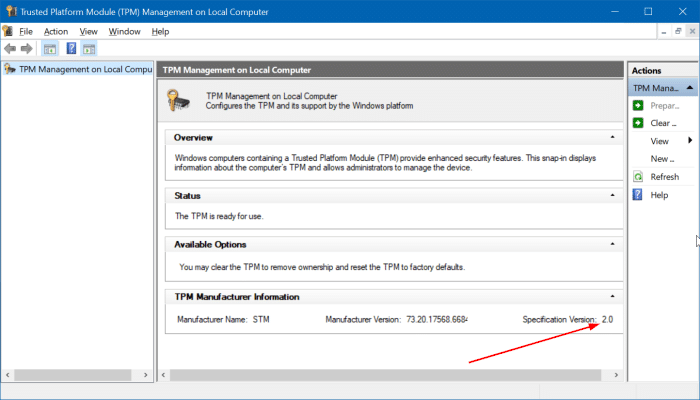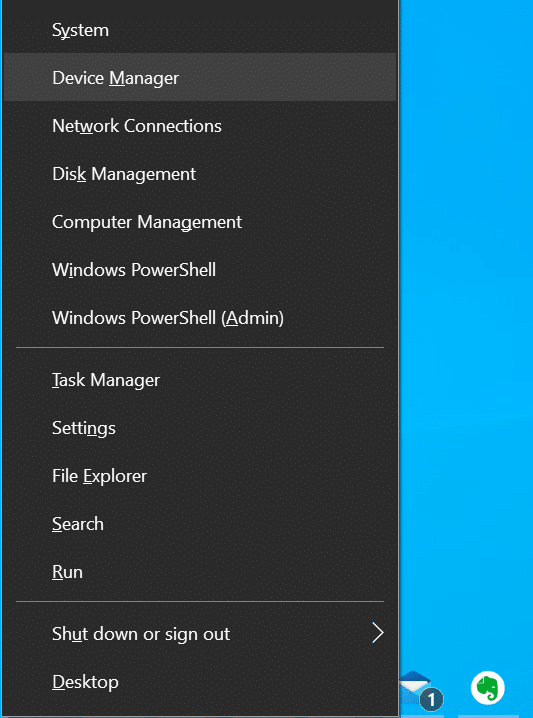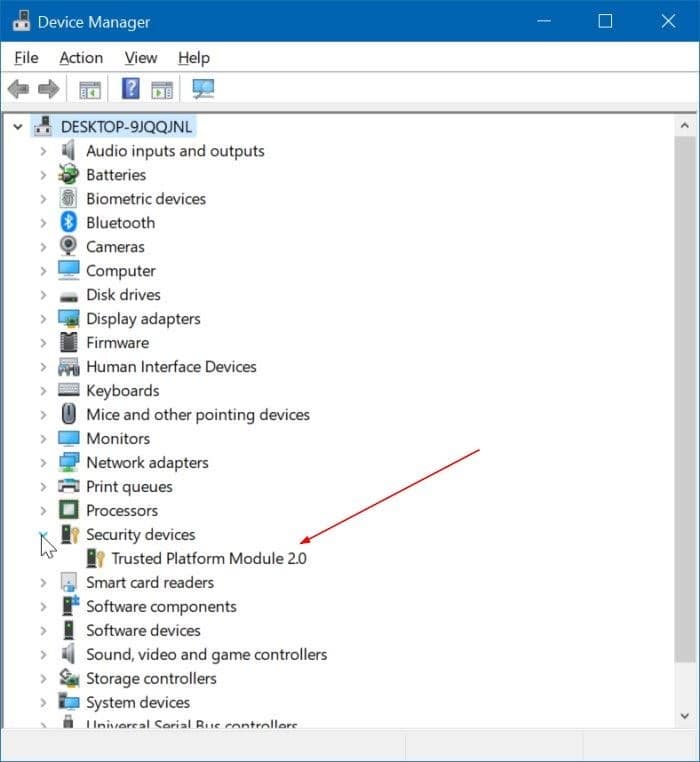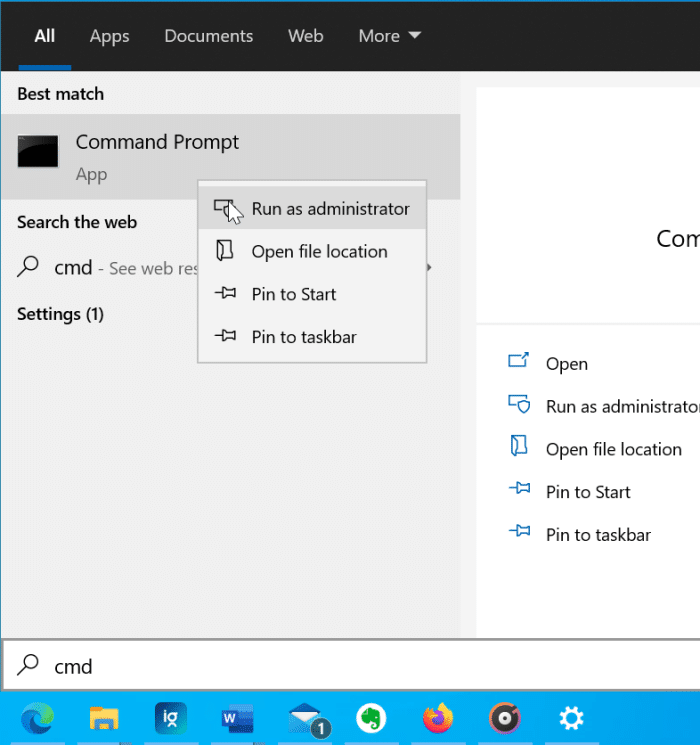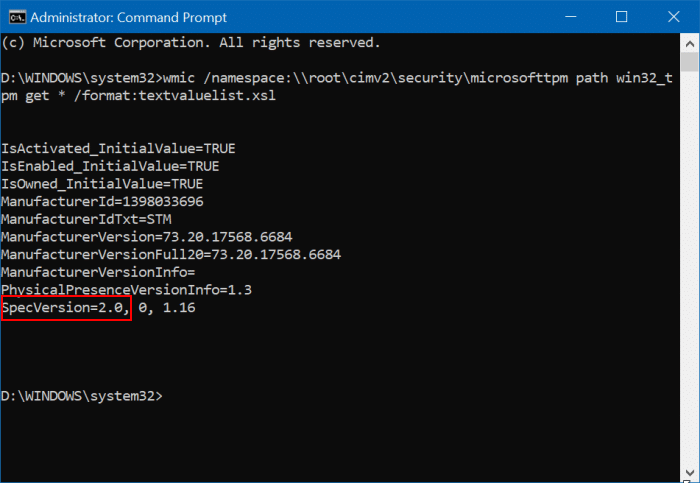TPM (Trusted Platform Module) is one of the minimum hardware requirements to install and run Windows 11. As you likely know, TPM was not necessary to install Windows 10. However, TPM version 2.0 is now a minimum requirement to run Windows 11.
Many users are not sure about the TPM version on their computers. So, in this guide, we will show you three easy ways out there to check the version number of TPM in Windows 10. Luckily, you don’t need any additional software to know the TPM version on your Windows computer.
Tip: Run this tool to check if your PC can run Windows 11.
What is TPM, and why is it required?
TPM chip is a cryptoprocessor. The TPM technology is used to provide hardware-based security features instead of just software-based security to your sensitive data. On Windows, for example, a TPM chip is used to store encryption keys, credentials, and other sensitive data. You can refer to this page of Microsoft to know more about this technology.
Method 1 of 3
Check TPM version in Windows 10/11
Step 1: Type tpm.msc in the Start/taskbar search field and then hit the Enter key to open the Trusted Platform Module (TPM) Management on the Local Computer window.
If you get an error saying that the “Compatible TPM cannot be found” message, it is likely because TPM is turned off your BIOS/UEFI or is not present on your PC.
Step 2: The TPM Manufacturer Information section displays the TPM version. The Specification Version is your TPM version. In the picture below, 2.0 is the TPM version. Please ignore the Manufacturer Version number.
Method 2 of 3
Use Device Manager to check the TPM version in Windows 10/11
Step 1: Open the Device Manager by right-clicking on the Start button and then clicking on the Device Manager option.
Step 2: Expand the Security devices tree to view the version number of the TPM. The Security devices tree might be absent if the TPM is turned off in the BIOS/UEFI.
Method 3 of 3
Check TPM version via Command Prompt in Windows 10/11
Step 1: Open the Command Prompt as administrator. To do so, type CMD in the Start/taskbar search, right-click on the Command Prompt entry, and then click the Run as administrator option.
Click the Yes button when you get the User Account Control prompt.
Step 2: At the Command Prompt window, copy and paste the following command:
wmic /namespace:\\root\cimv2\security\microsofttpm path win32_tpm get * /format:textvaluelist.xsl
Step 3: Finally, hit the Enter key. The SpecVersion field displays the TPM version.