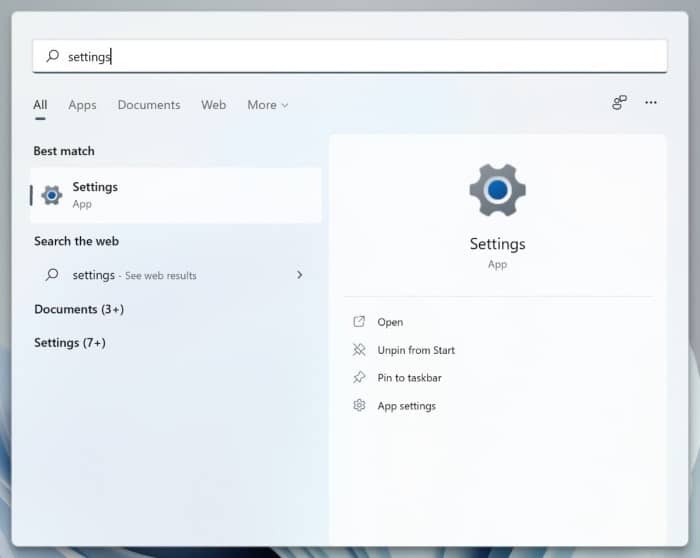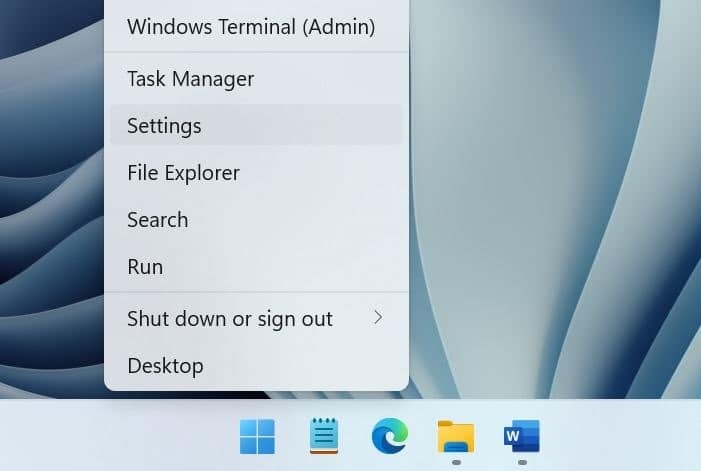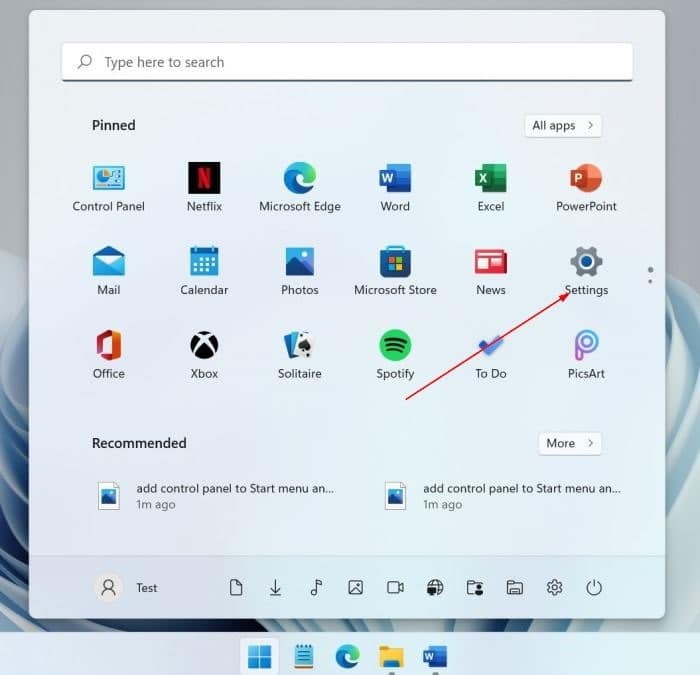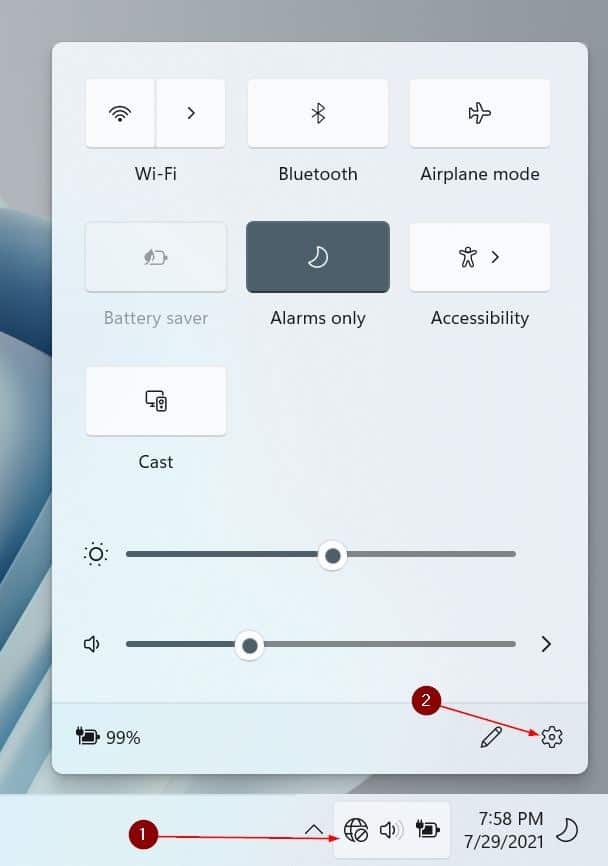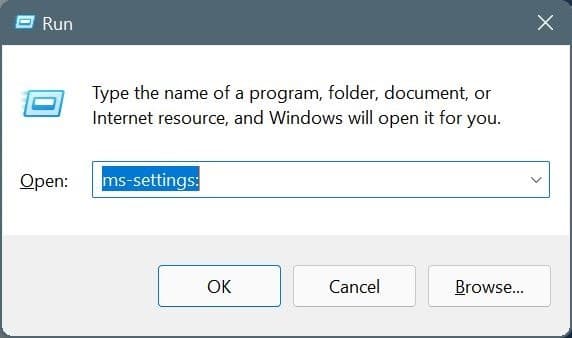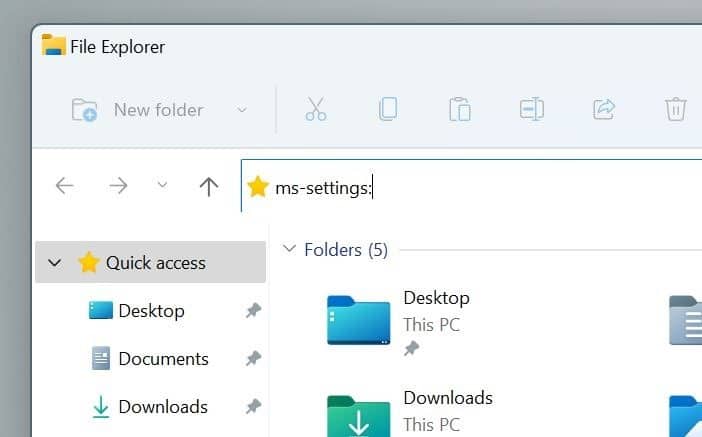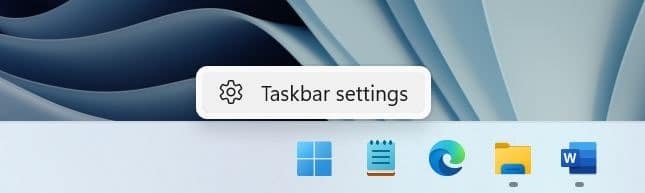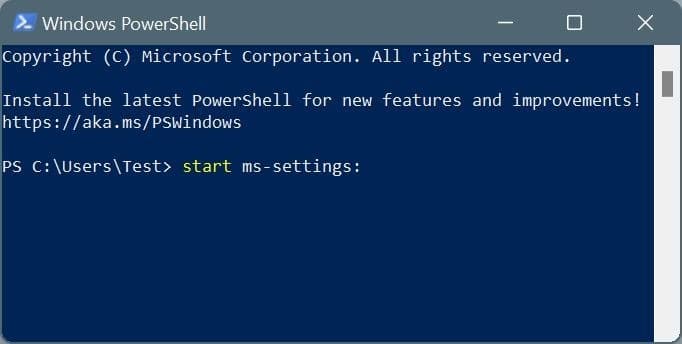On Windows 11, the Settings app is quite different from the one that we have in Windows 10. The Settings app in Windows 11 is thoughtfully laid out and makes it easier to find settings.
The Settings app no longer displays the home page or overview page and takes you to the System page by default.
All the categories show up on the left side, and sub-categories appear on the right. It also uses breadcrumbs for easier navigation.
Following are the eleven ways to open the Settings app in Windows 11.
Method 1 of 11
Use Start menu search to open Settings in Windows 11
Step 1: Open the Start menu, type Settings in the search field, and press the Enter key to open the Settings app.
Quick note: You actually do not need to select the search bar. Just open the Start menu and start typing to begin the search.
Method 2 of 11
Use the Win+X menu to open Settings in Windows 11
Step 1: Perform a right-click on the Start button on the taskbar and then click the Settings option to open the same.
Method 3 of 11
Use a keyboard shortcut to open Settings in Windows 11
Step 1: Simultaneously press Windows logo and I keys to open Settings.
Method 4 of 11
Another way to open Settings from the Start menu
Step 1: Open the Start menu.
Step 2: In the Pinned apps section (which appears just below the search bar), click on the Settings icon to open it.
Method 5 of 11
Use Quick Settings flyout to open Settings in Windows 11
Step 1: Click anywhere on the network, volume, or battery icon on the taskbar to open Quick Settings.
Step 2: Now, click on the gear/settings icon located bottom right (refer to the picture below) to open the Settings app.
Method 6 of 11
Open Settings from the Run command box in Windows 11
Step 1: Open the Run command using the Windows logo and R keyboard shortcut. You can also use the Start menu search to open the Run dialog.
Step 2: In the Run dialog, type ms-settings: and then press the Enter key to open Settings.
Method 7 of 11
Open Settings > Personalization page via desktop context menu in Windows 11
Step 1: On your Windows 11 desktop, perform a right-click on an empty spot and then click the Personalization option to open the Settings > Personalization page.
Method 8 of 11
Open Settings from File Explorer in Windows 11
This method is useful when you want to open Settings without leaving the currently open File Explorer window.
Step 1: In the File Explorer address bar, type ms-settings: and then press the Enter key. That’s it!
Method 9 of 11
Open Settings > Taskbar from Windows 11 desktop
This method is convenient if you want to quickly access taskbar settings.
Step 1: Perform a right-click on an empty space on the taskbar and then click the Taskbar settings option to open the Settings > Personalization > Taskbar page.
Method 10 of 11
Open Settings via Command Prompt in Windows 11
Step 1: Use the search to open Command Prompt. No need to open an elevated Command Prompt.
Step 2: In the Command Prompt window, copy and paste the following command and then hit the Enter key to open Settings.
start ms-settings:
Method 11 of 11
Open Settings via PowerShell in Windows 11
Step 1: In the PowerShell window, type start ms-settings: and then press the Enter key to open the Settings app.